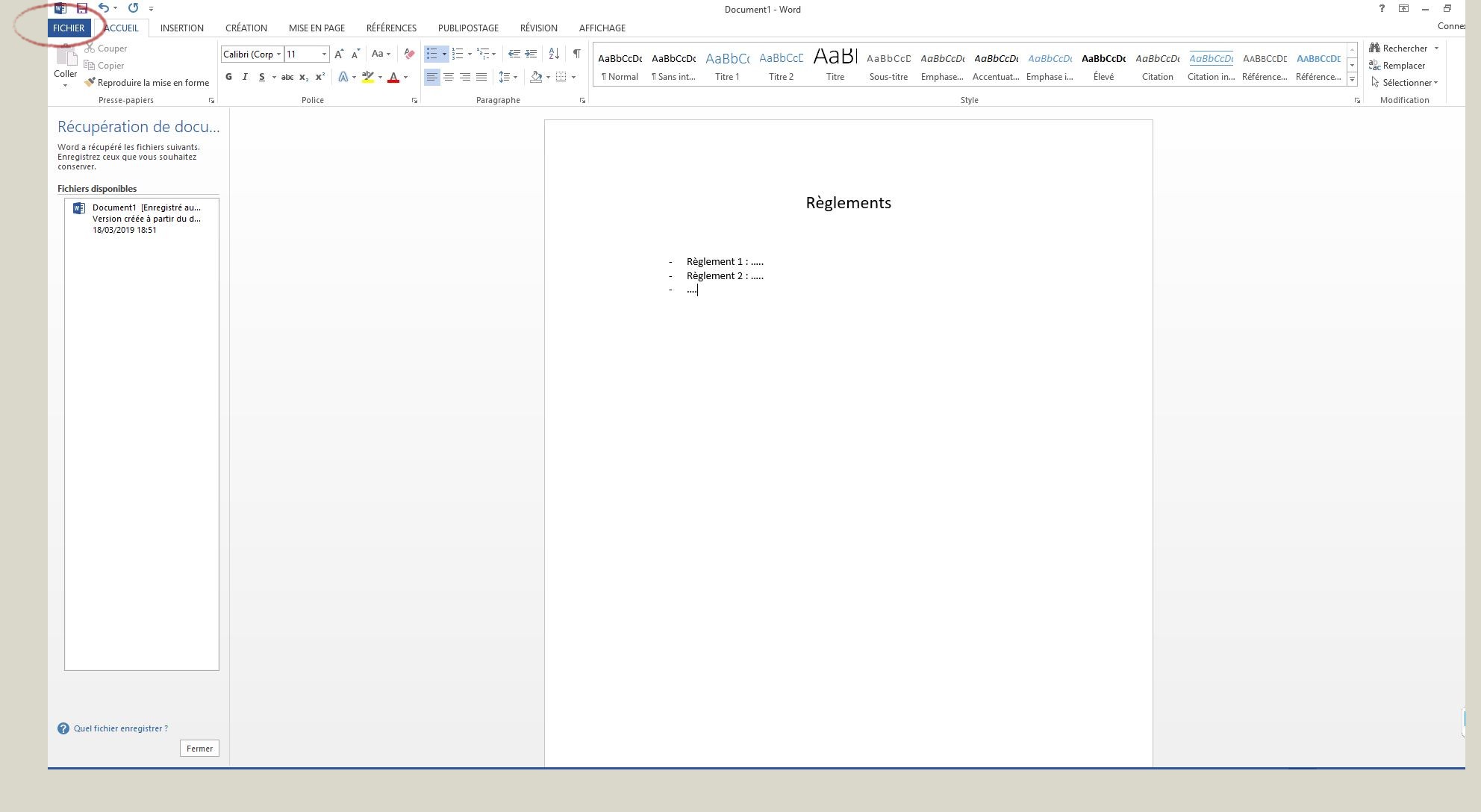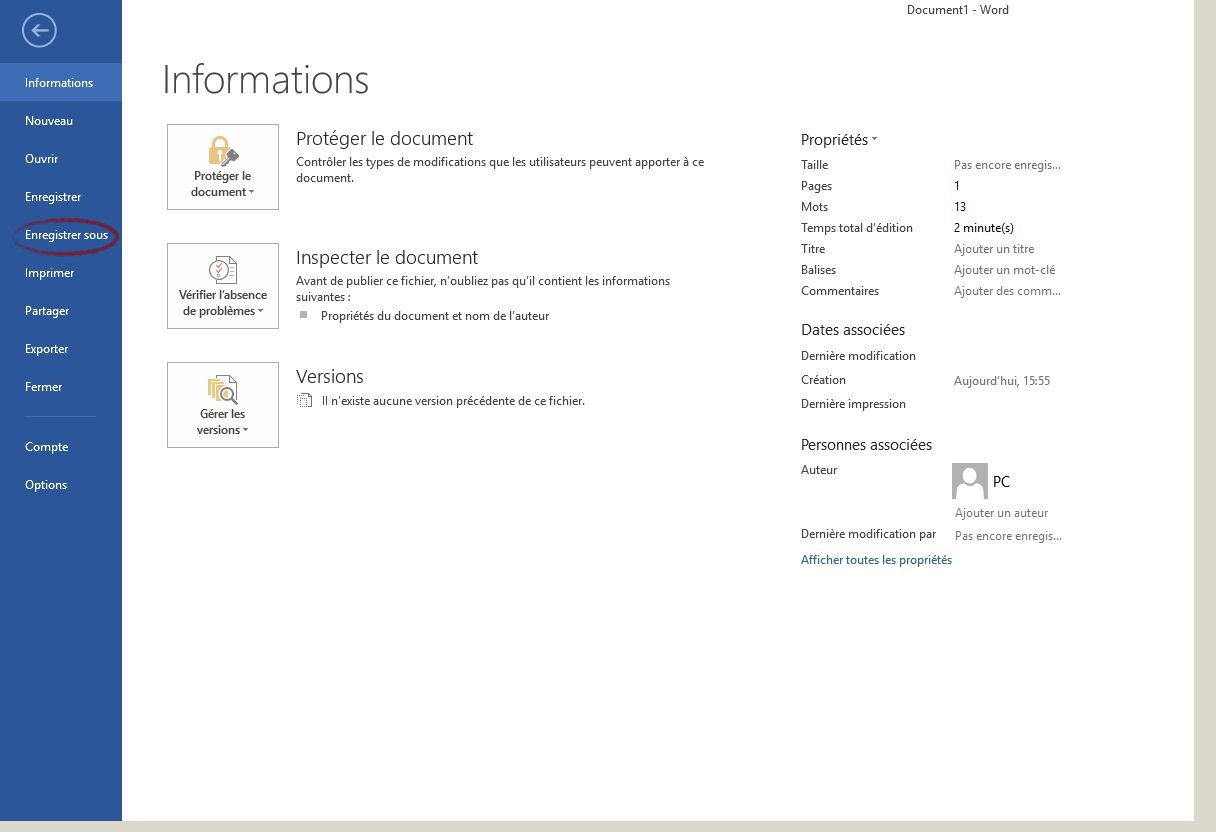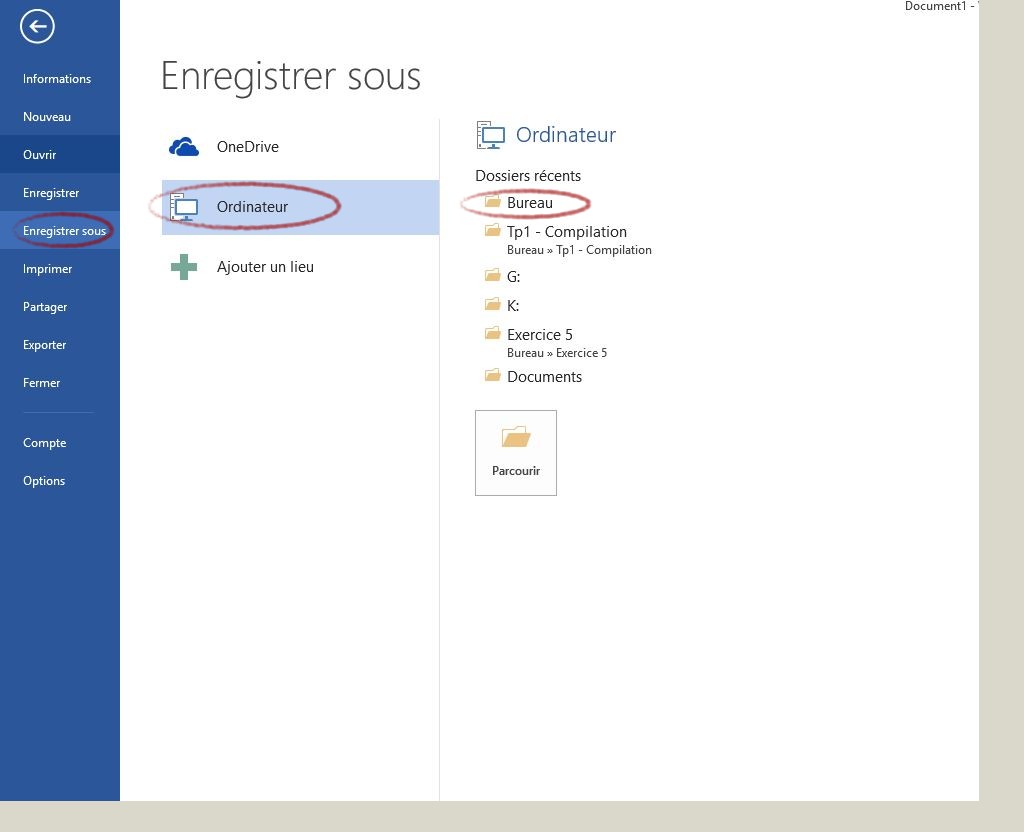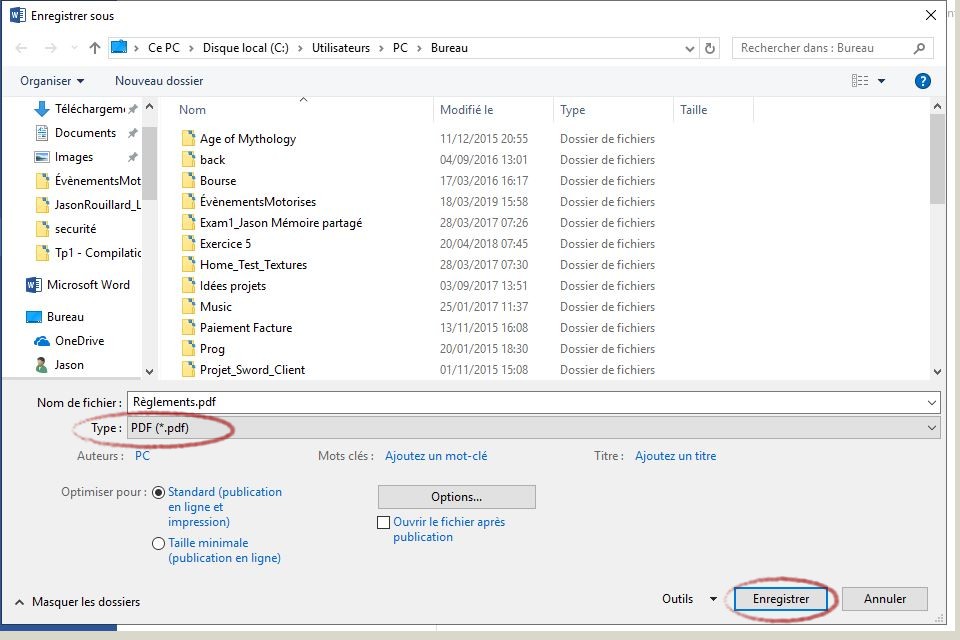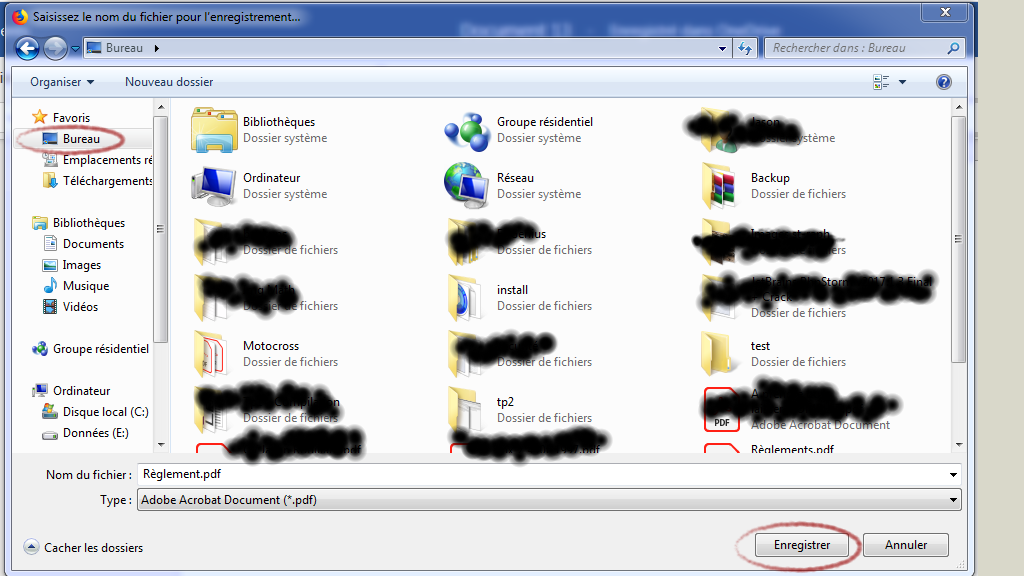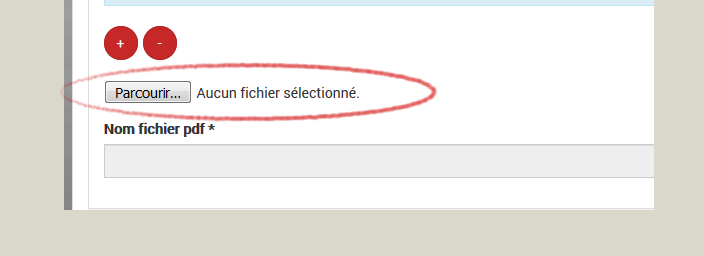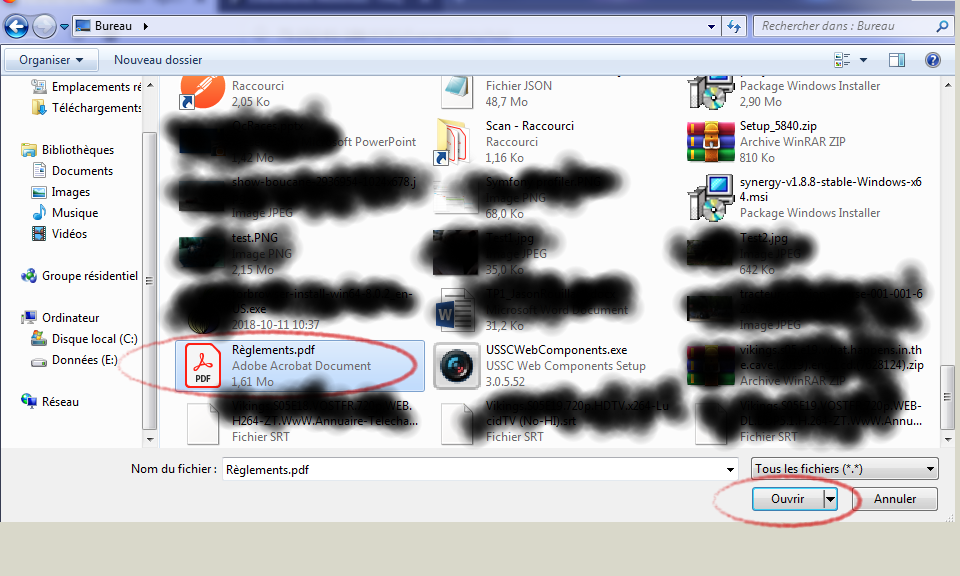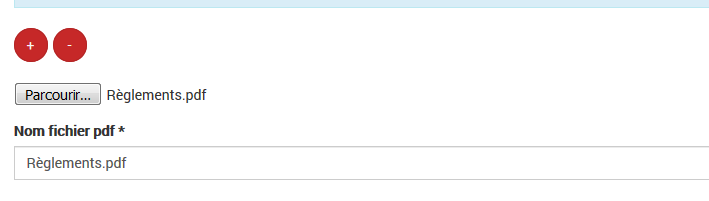Documentation
Index
Square1. Comment créer un compte Square
2. Comment configurer les dépos automatiques
3. Comment générer les clés de votre compte Square et l'associer à Évènements Motorisés
4. Comment rembourser un participant
1. Créer un document PDF avec WORD
2. Créer un document PDF avec WORD Online
3. Comment ajouter un fichier PDF lors de la création d'un évènement
Square
1. Comment créer un compte Square
Pour créer un compte Square, rendez-vous sur le lien Square
et compléter le formulaire. Appuyer sur le bouton «Continuer».
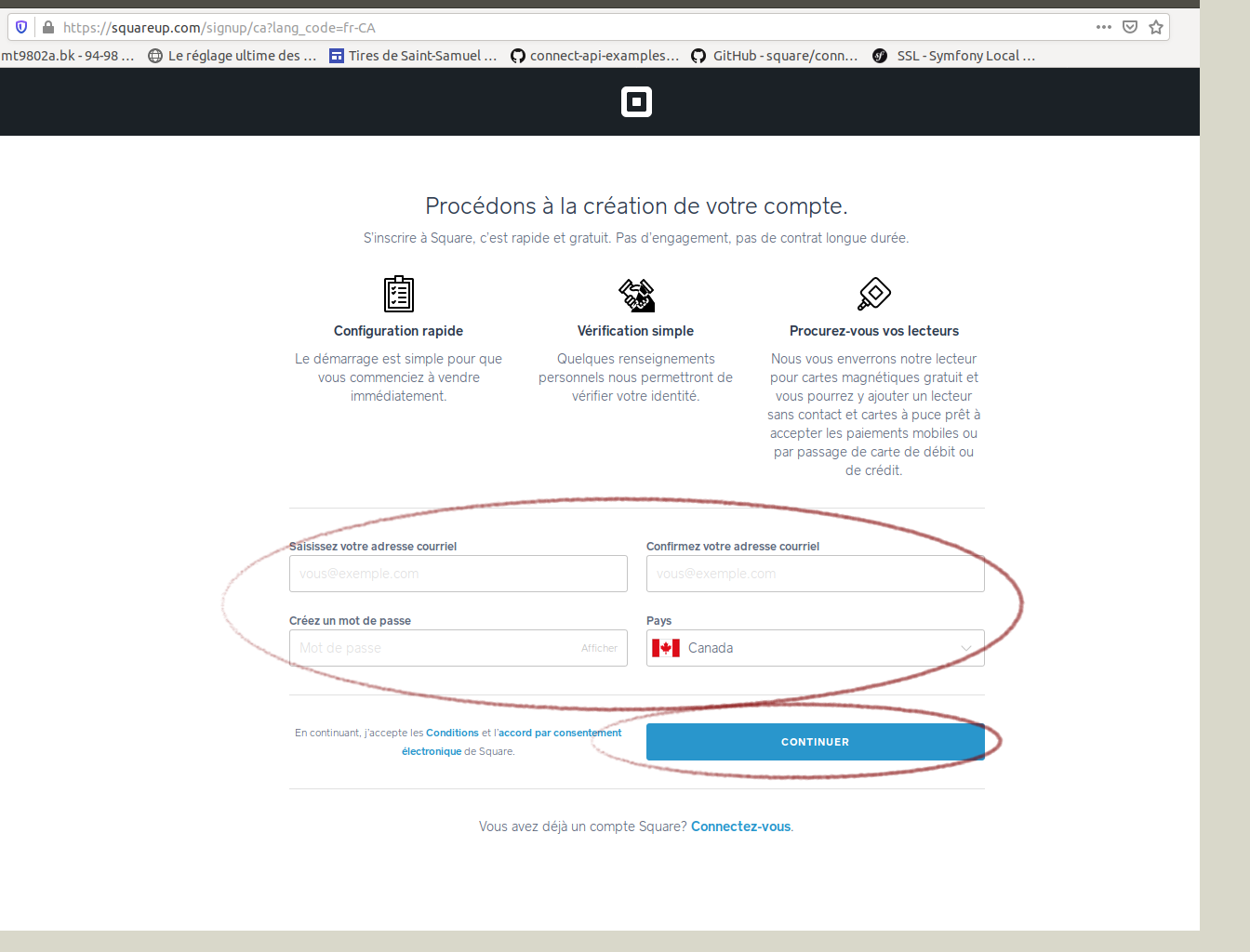 Complèter le deuxième formulaire.
Complèter le deuxième formulaire.
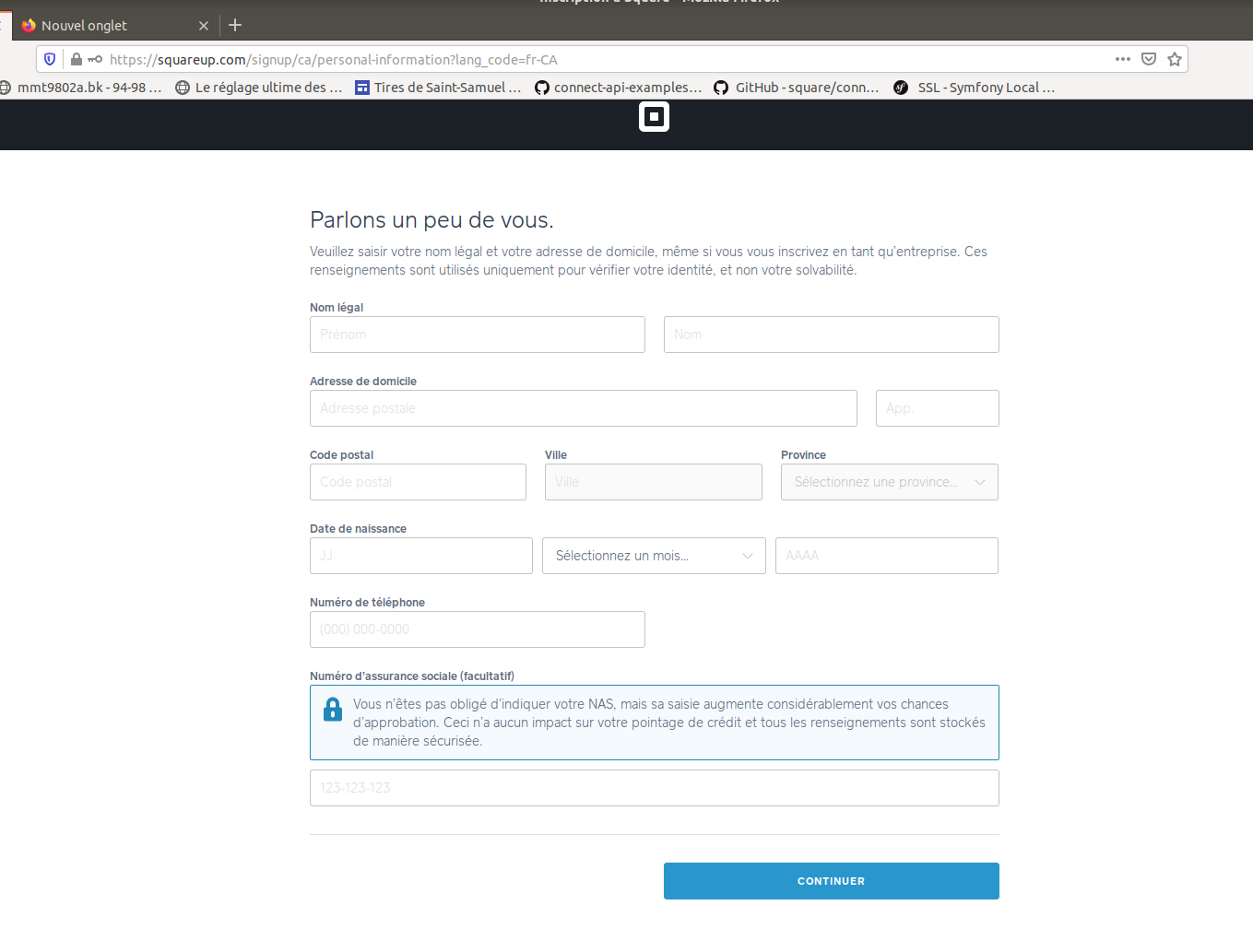 Compléter le type d'entreprise. Si votre organisation/festival n'est pas une entreprise,
répondez au formulaire avec des réponses qui se rapprochent le plus de votre activité.
Compléter le type d'entreprise. Si votre organisation/festival n'est pas une entreprise,
répondez au formulaire avec des réponses qui se rapprochent le plus de votre activité.
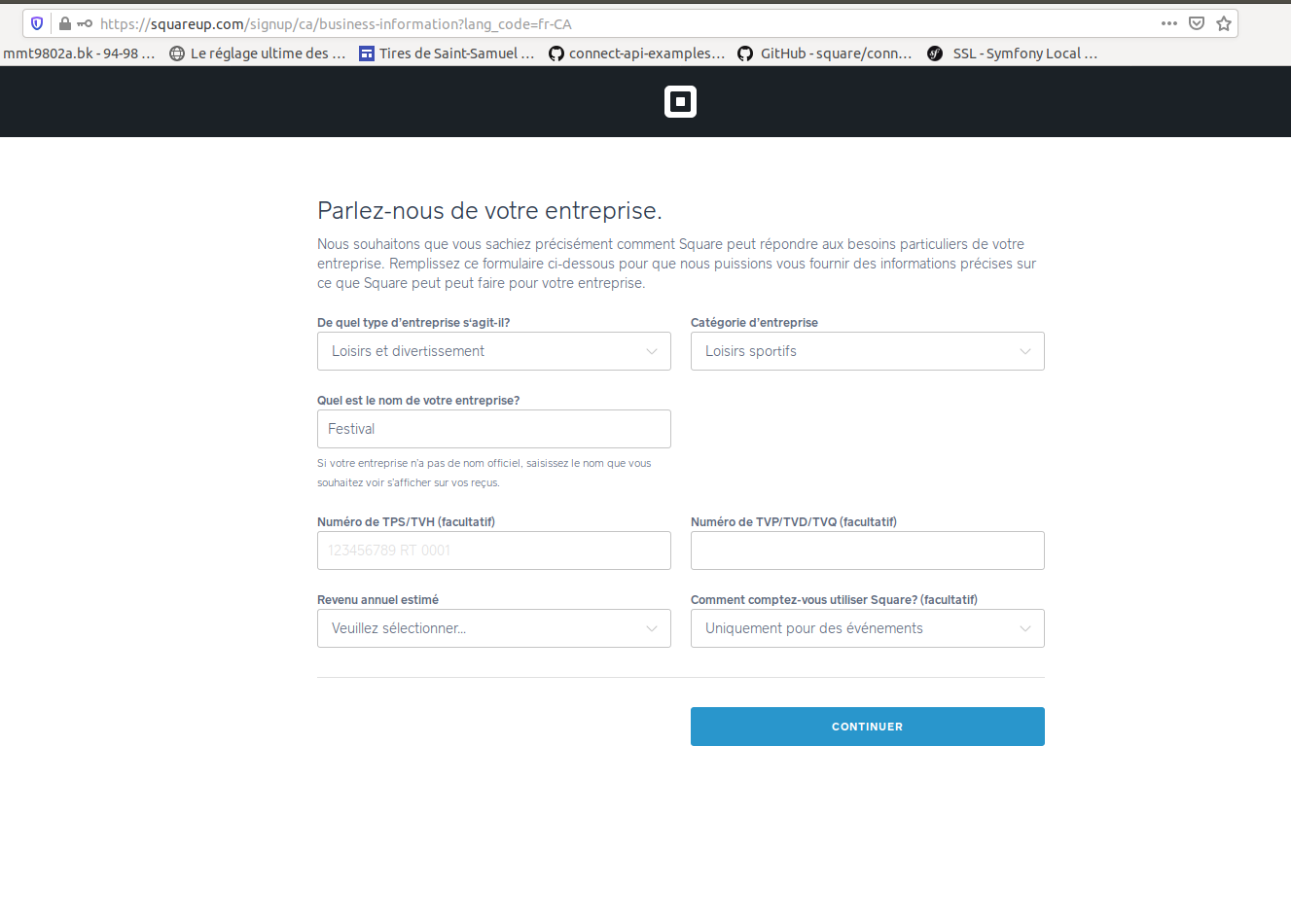 Sélectionner «Site web» et cliquer sur «Continuer».
Sélectionner «Site web» et cliquer sur «Continuer».
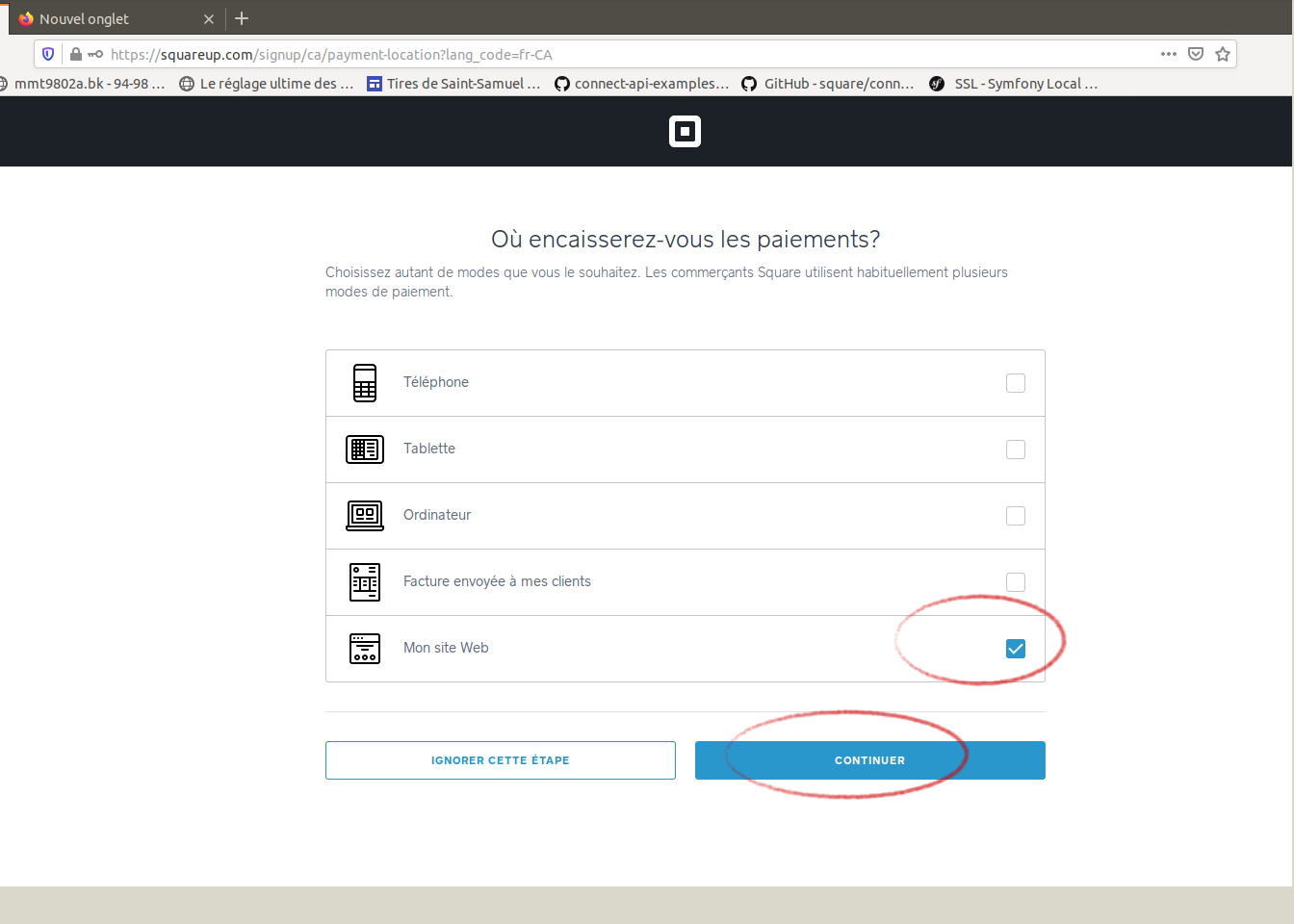 Sélectionner «Saisir des montants personnalisés» et cliquer sur «Continuer».
Sélectionner «Saisir des montants personnalisés» et cliquer sur «Continuer».
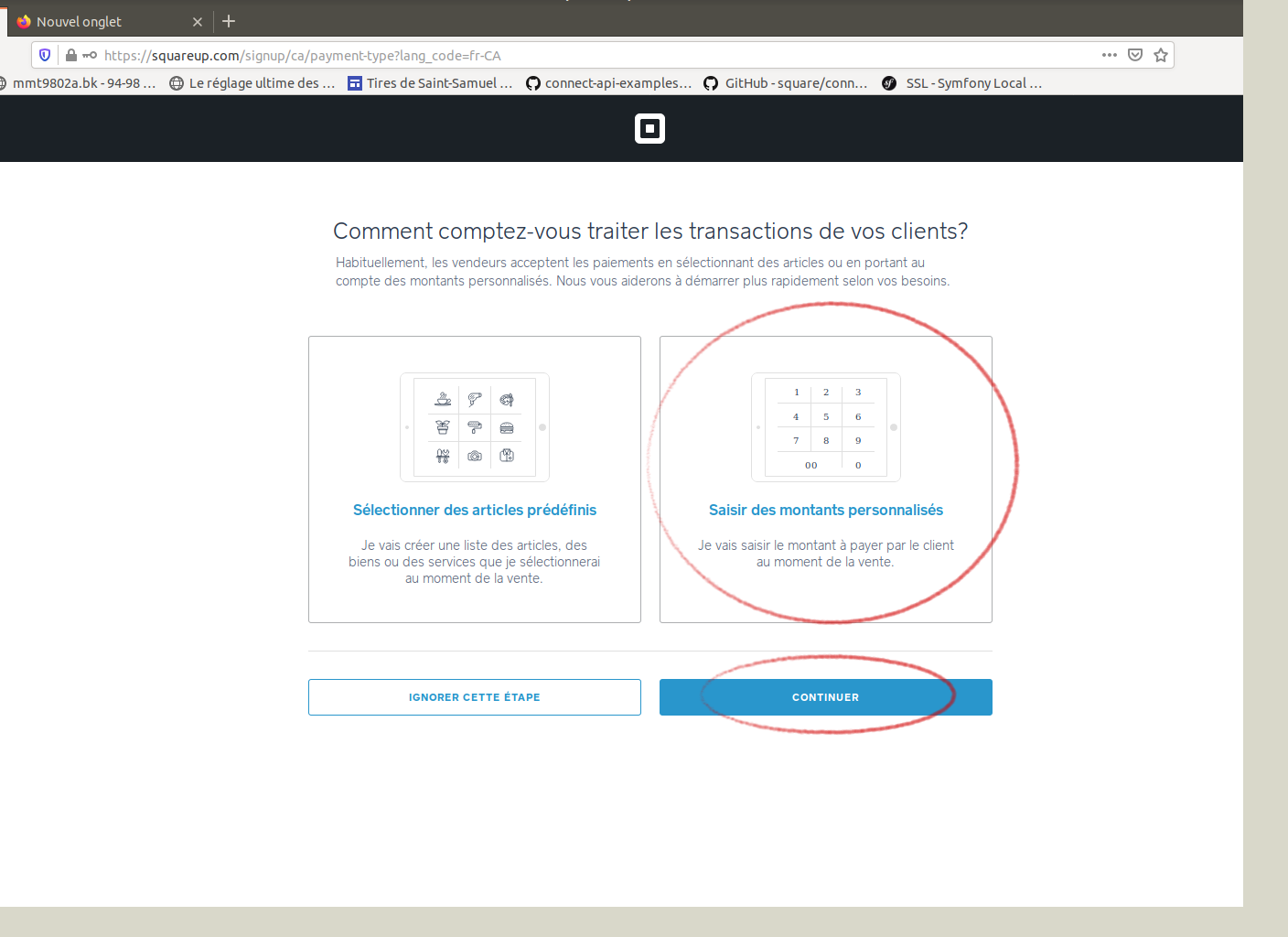 Cette étape est très importante parce qu'elle permet à Square de faire les virements dans votre compte bancaire.
Pour obtenir les numéros, ceux-ci sont inscrit sur un chèque. Si vous en avez pas, vous pouvez accèder à un spécimen
de chèque via le site web de votre banque.
Cette étape est très importante parce qu'elle permet à Square de faire les virements dans votre compte bancaire.
Pour obtenir les numéros, ceux-ci sont inscrit sur un chèque. Si vous en avez pas, vous pouvez accèder à un spécimen
de chèque via le site web de votre banque.
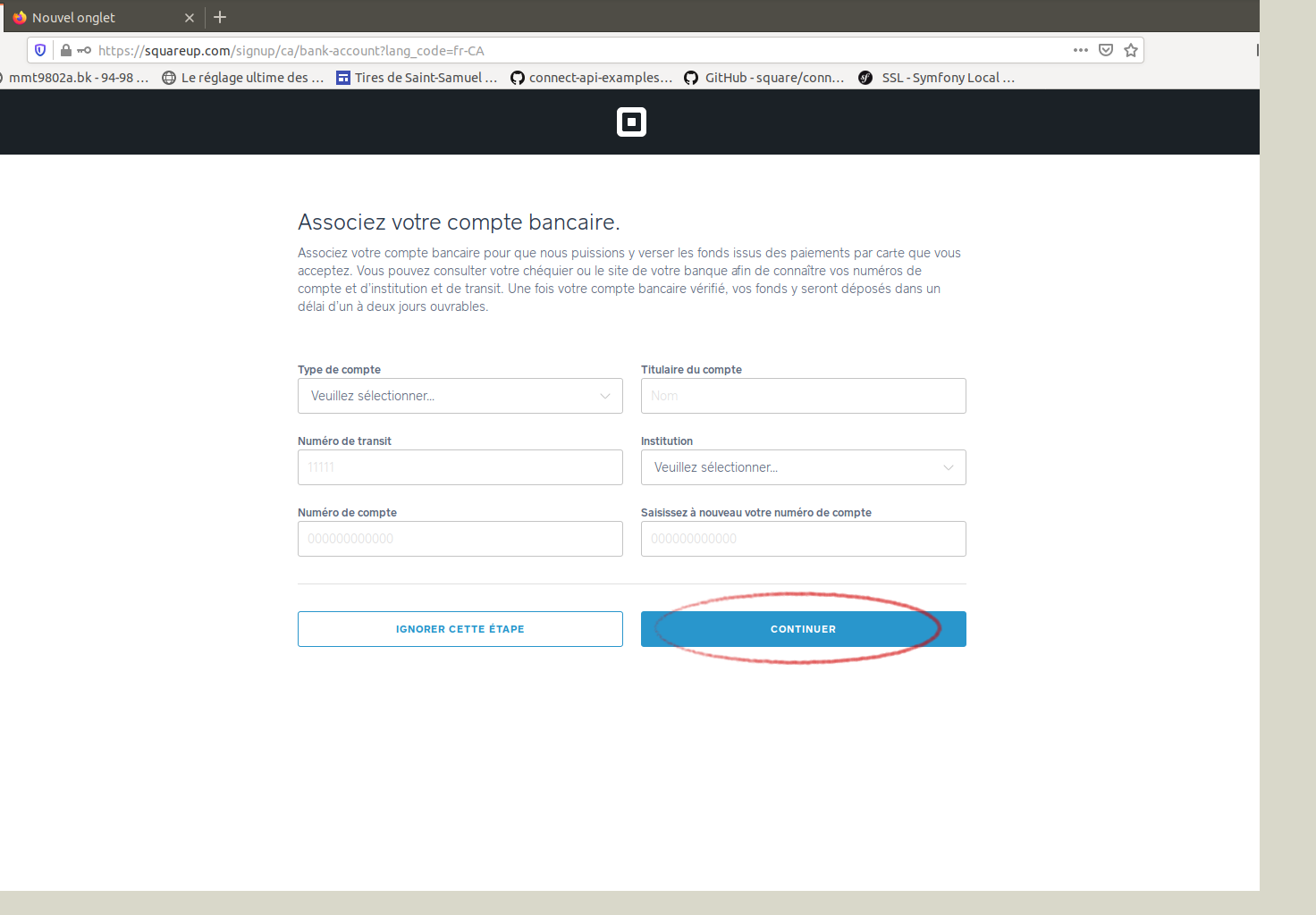 Ignorez les deux prochaines étapes. Vous arriverez sur le «DashBoard» de votre compte Square. C'est
dans cette page, que vous pourrez contrôler les paiements qui sont effectués.
Ignorez les deux prochaines étapes. Vous arriverez sur le «DashBoard» de votre compte Square. C'est
dans cette page, que vous pourrez contrôler les paiements qui sont effectués.
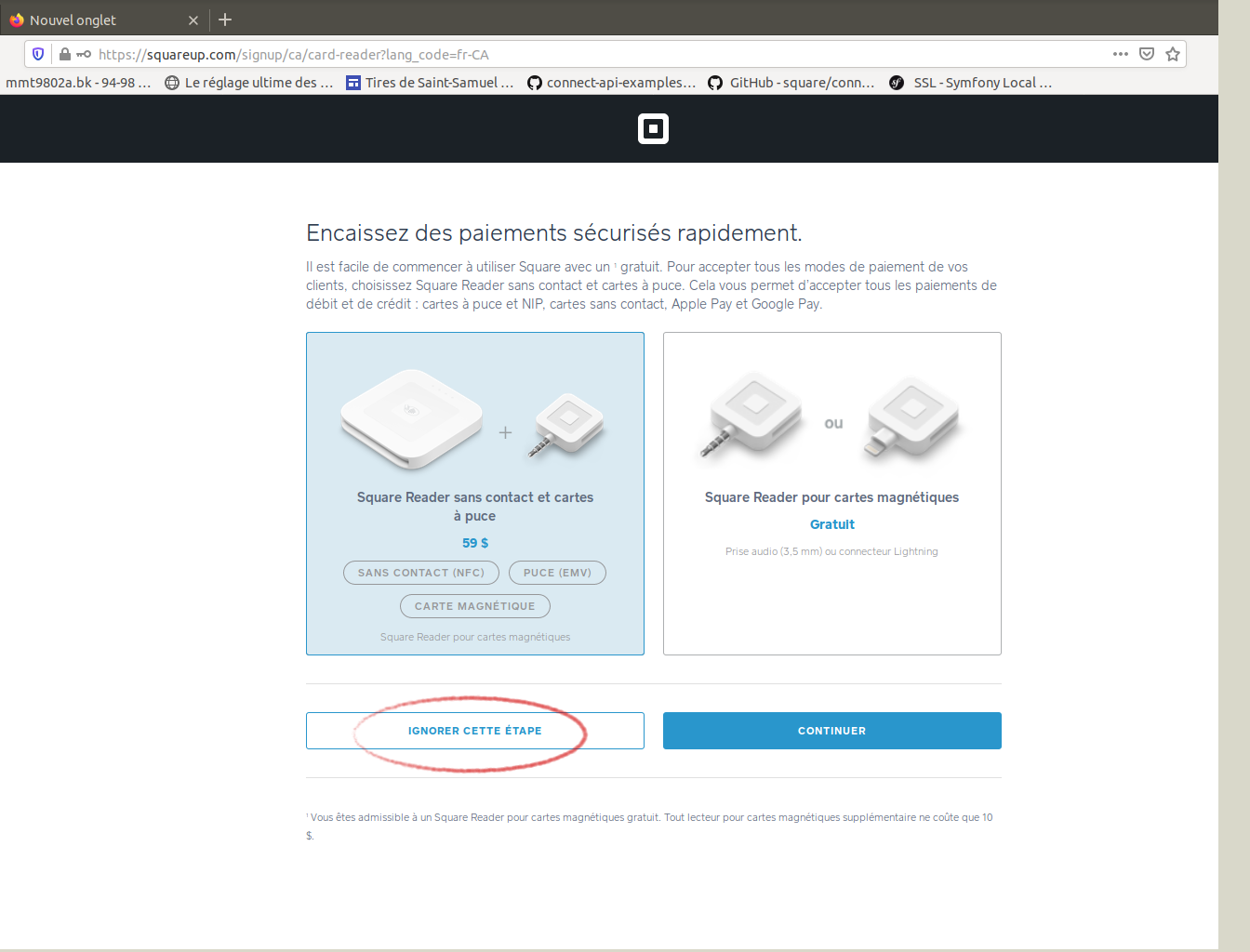
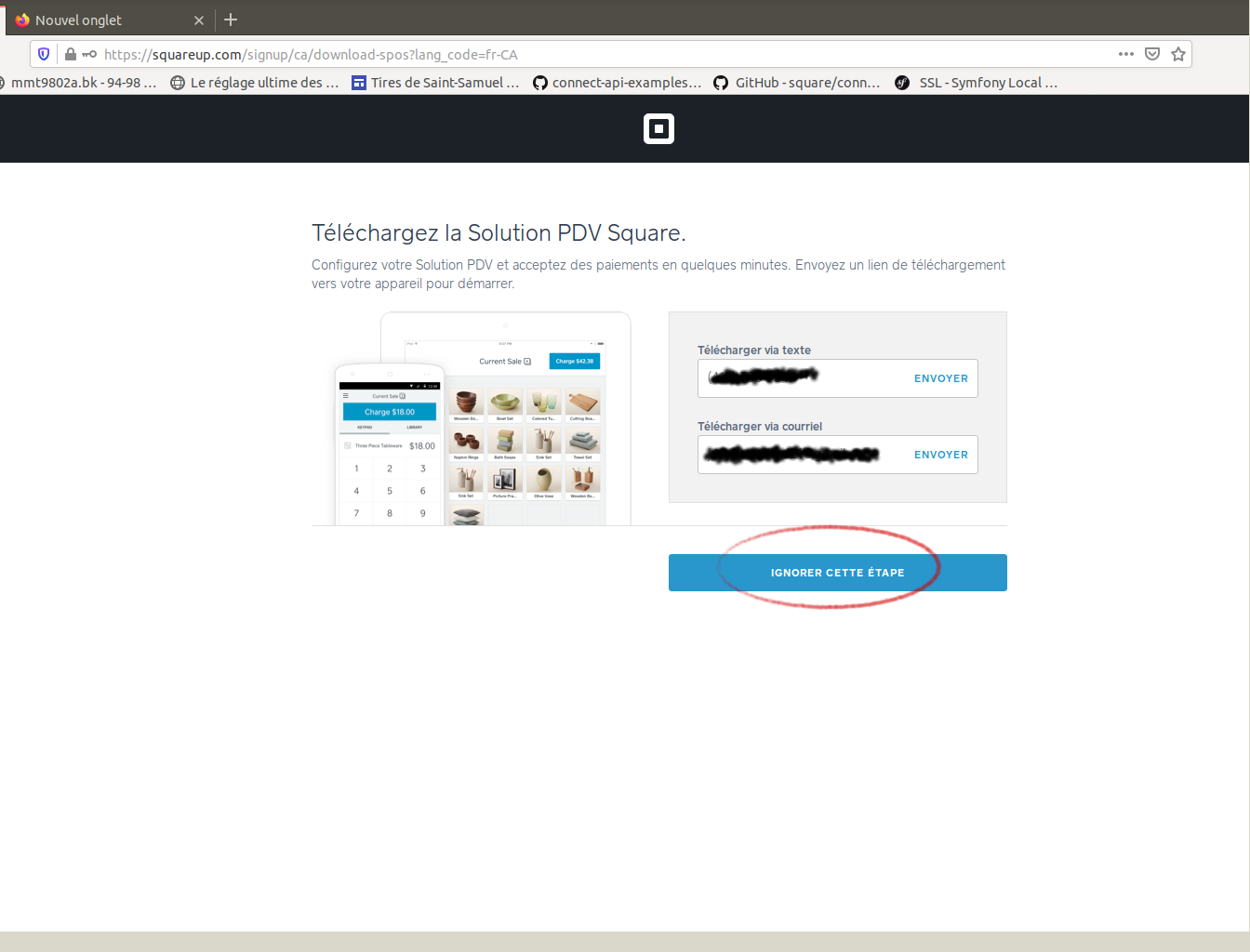
2. Comment configurer les dépos automatiques
Cliquer sur la boîte grise «Dépôts». Celle-ci vous amènera sur la page pour programmer les dépôts automatique.
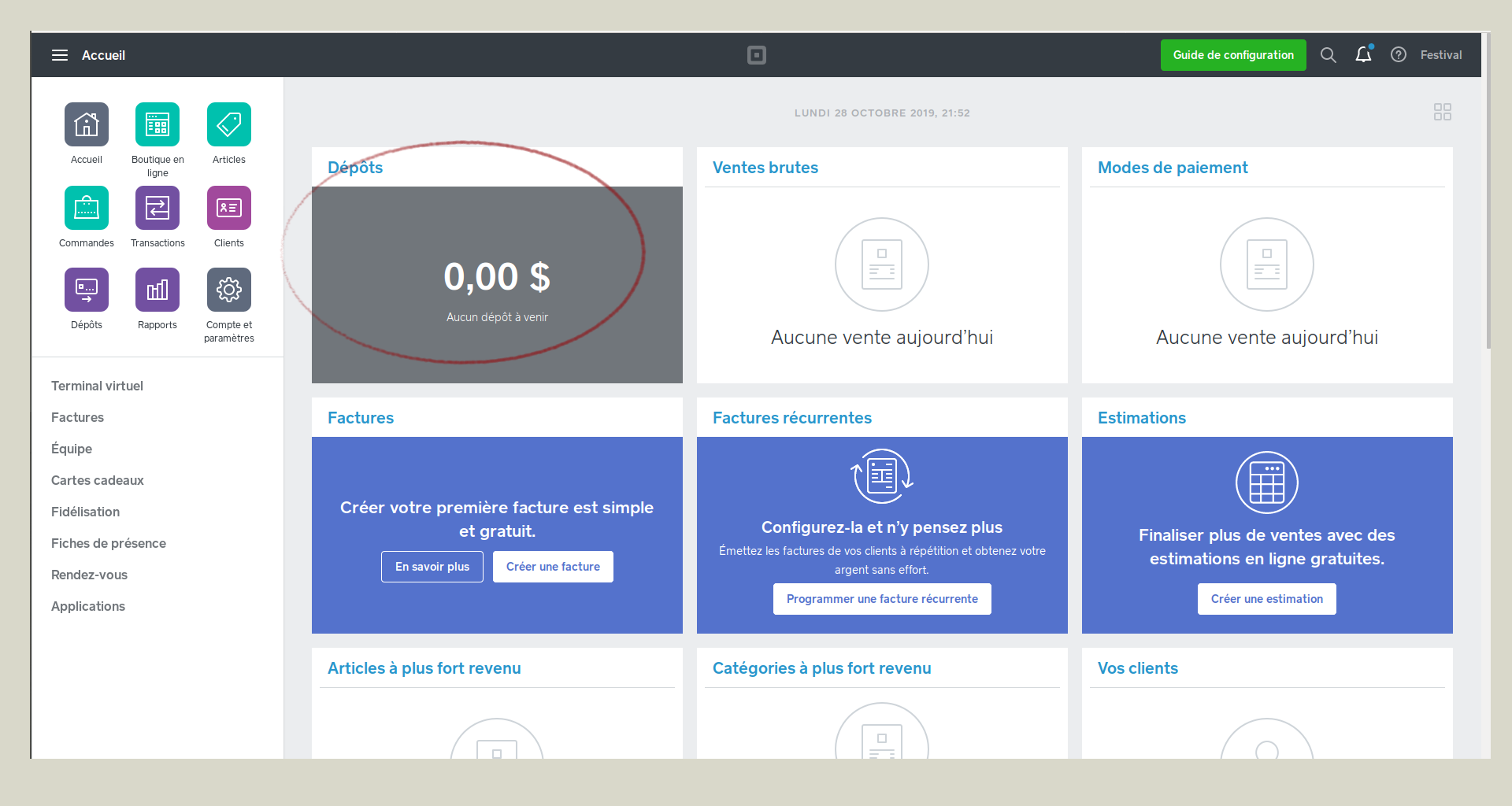 La section «Rapports sur les dépôts» vous affichera la liste des dépôts effectués avec la date et l'heure. La section «Paramètres», vous permettra de désactiver les dépôts
automatique ou encore, si les dépôts automatique sont activés, de choisir l'heure à laquelle le dépôt se fait. Par défaut, l'heure du dépôt est à 20:00.
Vous êtes libre de choisir l'heure qui vous convient. Lors du dépôt, Square rassemble toutes les transactions de la journée et fait un transfert. Vous aurez les fonds dans
votre compte bancaire la journée ouvrable suivante.
La section «Rapports sur les dépôts» vous affichera la liste des dépôts effectués avec la date et l'heure. La section «Paramètres», vous permettra de désactiver les dépôts
automatique ou encore, si les dépôts automatique sont activés, de choisir l'heure à laquelle le dépôt se fait. Par défaut, l'heure du dépôt est à 20:00.
Vous êtes libre de choisir l'heure qui vous convient. Lors du dépôt, Square rassemble toutes les transactions de la journée et fait un transfert. Vous aurez les fonds dans
votre compte bancaire la journée ouvrable suivante.
Si votre évènement peut rembourser les participants au cas où l'évènement serait annulé, par exemple. Il peut être judicieux de garder les fonds dans votre compte Square
(au cas où vous voudriez effectuer un remboursement). Si vous effectuer un remboussement et qu'il n'y a pas de fond dans votre compte Square, Square ira chercher les
fonds dans votre compte bancaire pour pouvoir effectuer le remboursement.
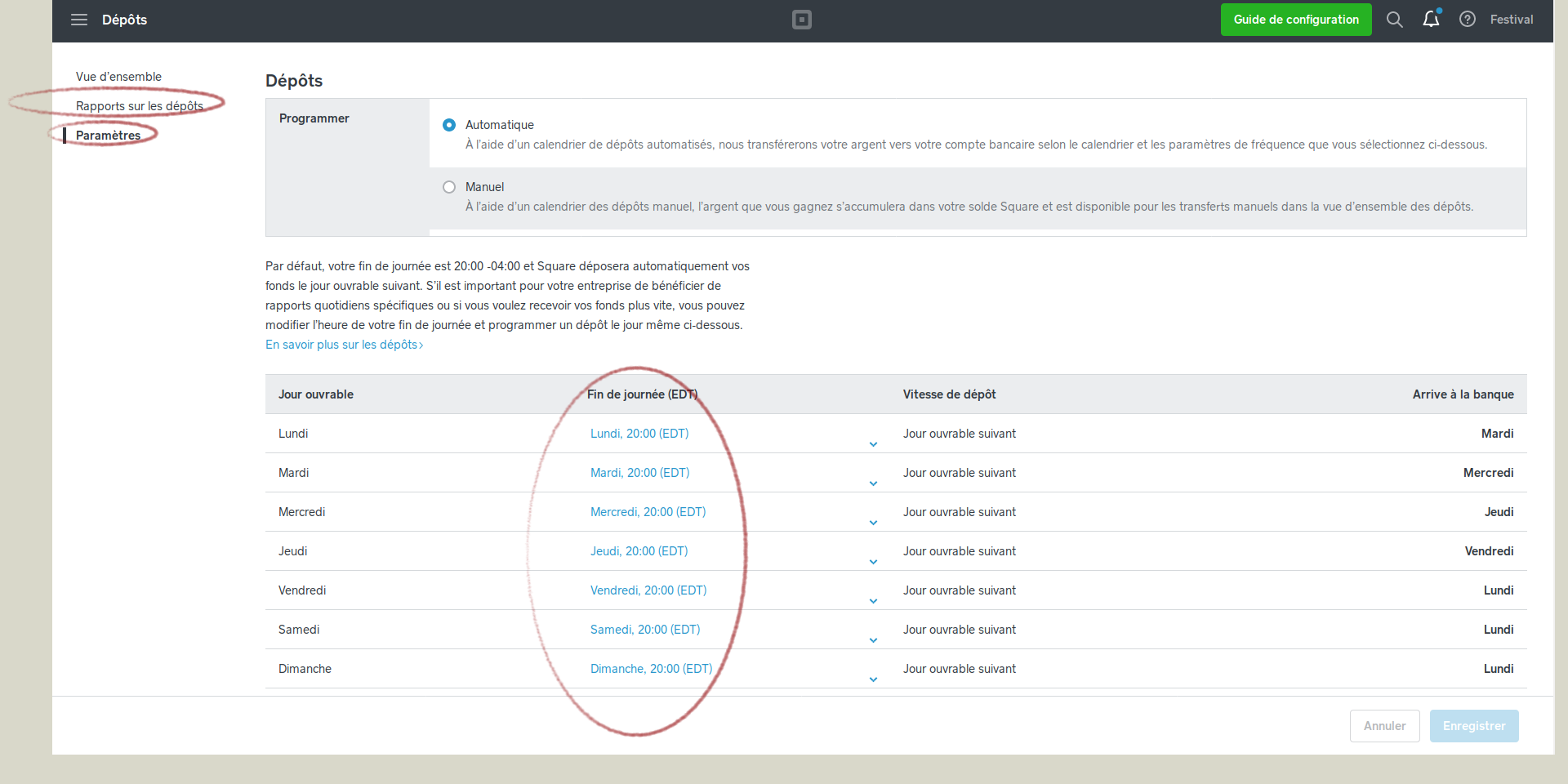
3. Comment générer les clés de votre compte Square et l'associer à Évènements Motorisés
Pour générer les clés et pouvoir associer votre compte Square à Évènements Motorisés, rendez-vous sur le liens
Square Développeur
une fois rendu sur la page, cliquer sur «Tableau de bord» en haut à droite.
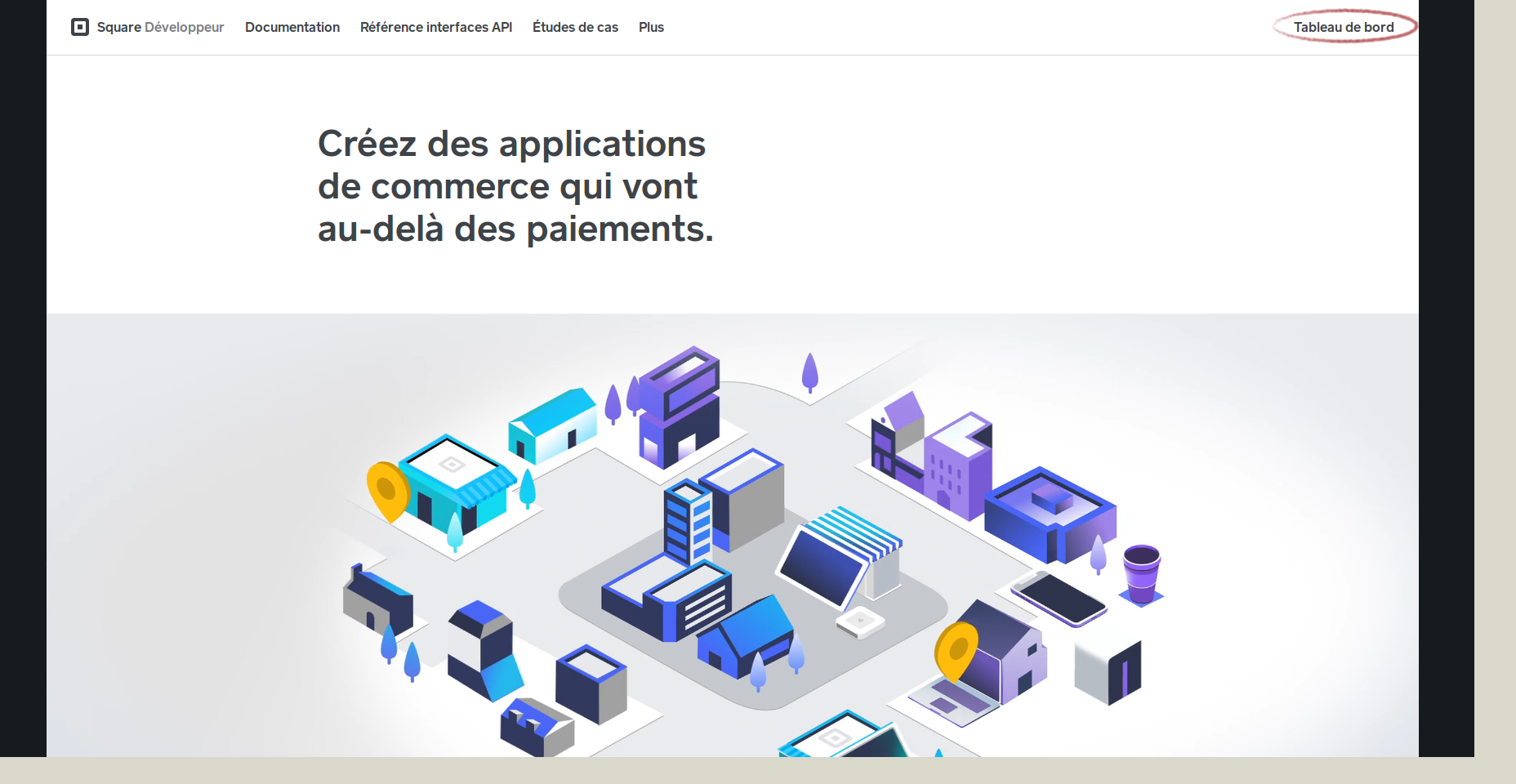 Vous arriverez sur une page qui vas vous permettre de créer les clés. Cette page est en anglais, mais je vais vous guider.
Commencer par cliquer sur le bouton «Create Your First Application».
Vous arriverez sur une page qui vas vous permettre de créer les clés. Cette page est en anglais, mais je vais vous guider.
Commencer par cliquer sur le bouton «Create Your First Application».
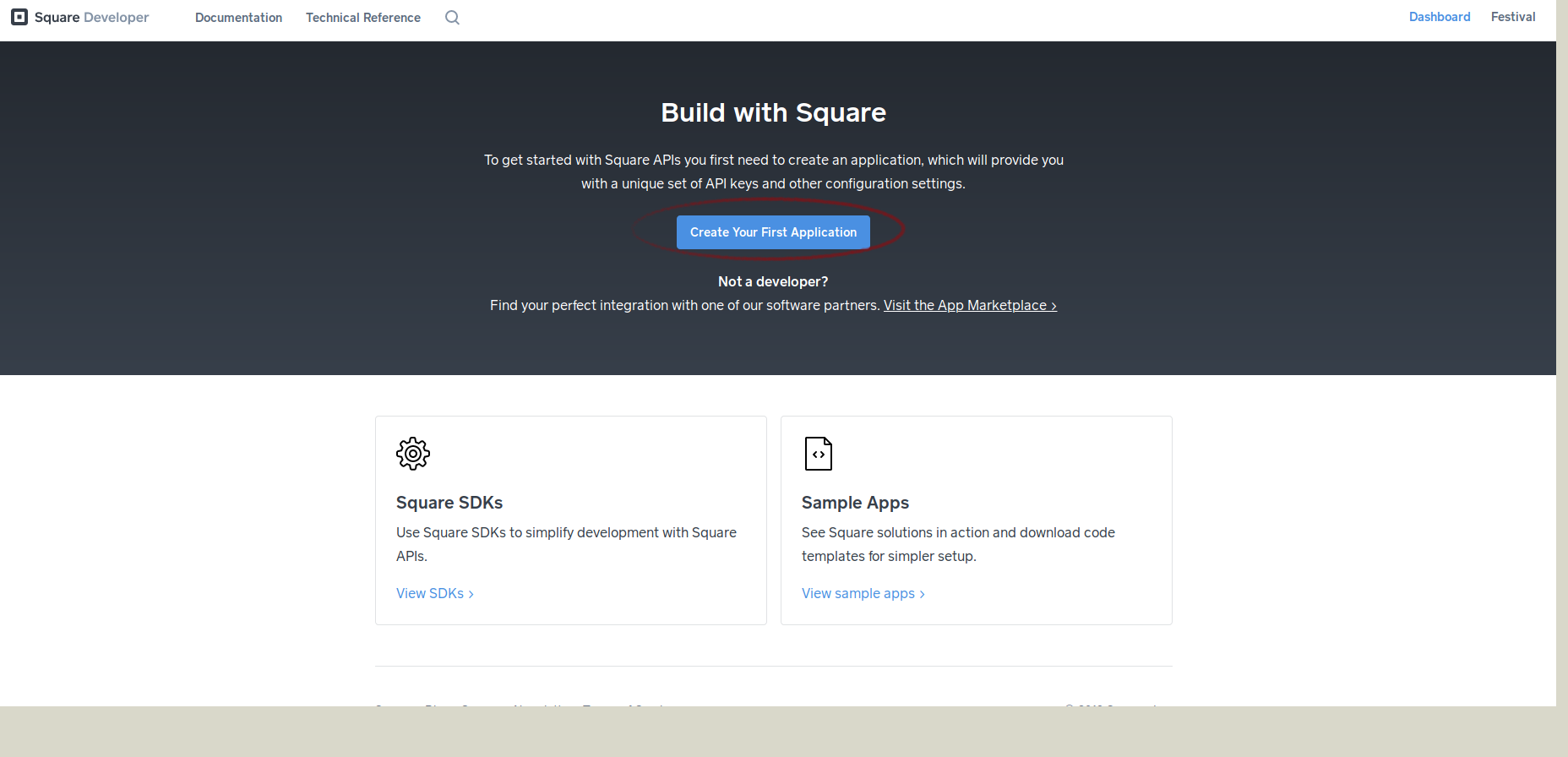 Dans le champs «Application Name» entrer «Évènements Motorisés», cocher la case «I agree to the Square Developer Terms of Service» et appuyer sur le
bouton «Create Application».
Dans le champs «Application Name» entrer «Évènements Motorisés», cocher la case «I agree to the Square Developer Terms of Service» et appuyer sur le
bouton «Create Application».
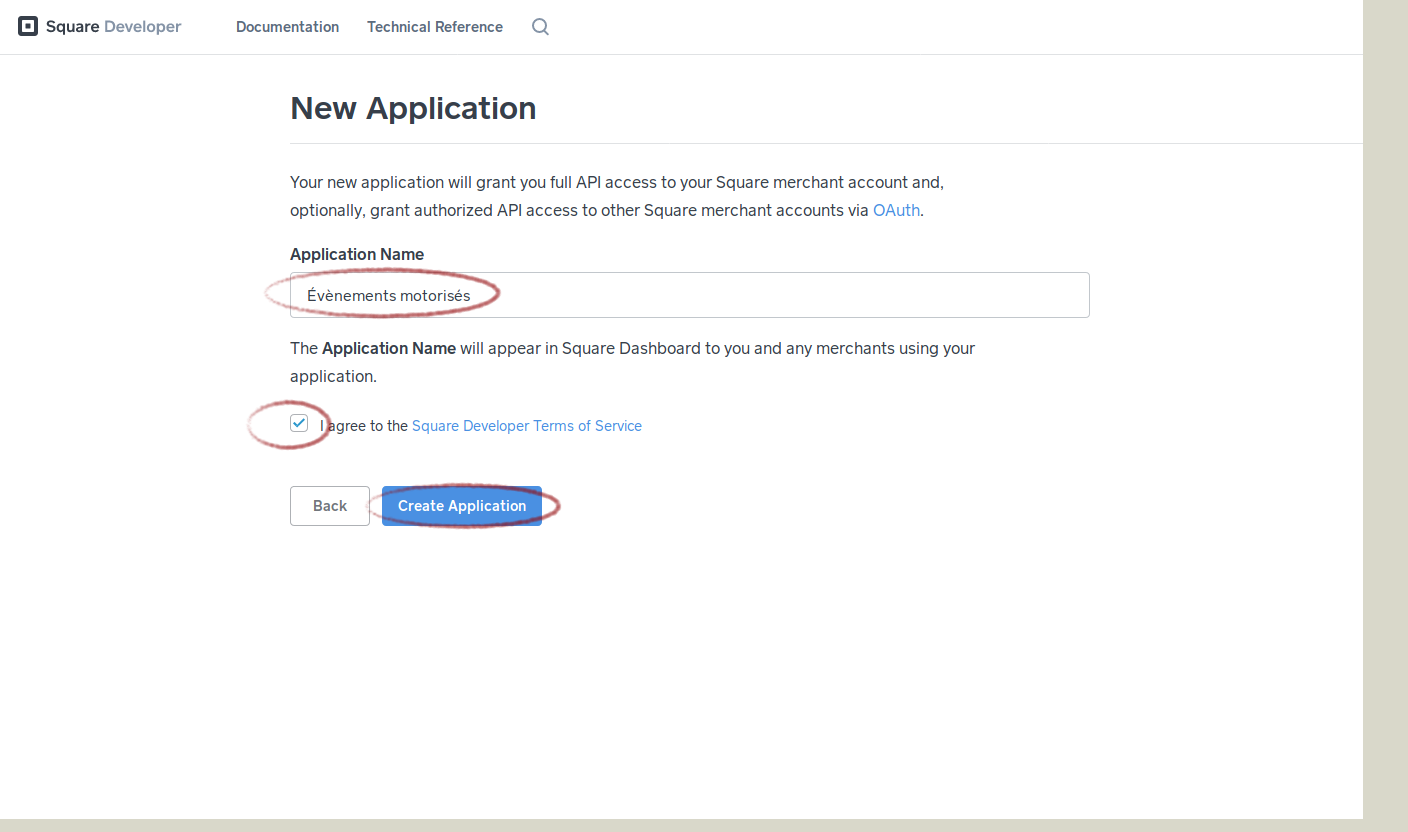 Cliquer sur «Sandbox Settings» dans le bas à gauche. Ceci activera les transactions pour les vrais cartes de crédit.
Cliquer sur «Sandbox Settings» dans le bas à gauche. Ceci activera les transactions pour les vrais cartes de crédit.
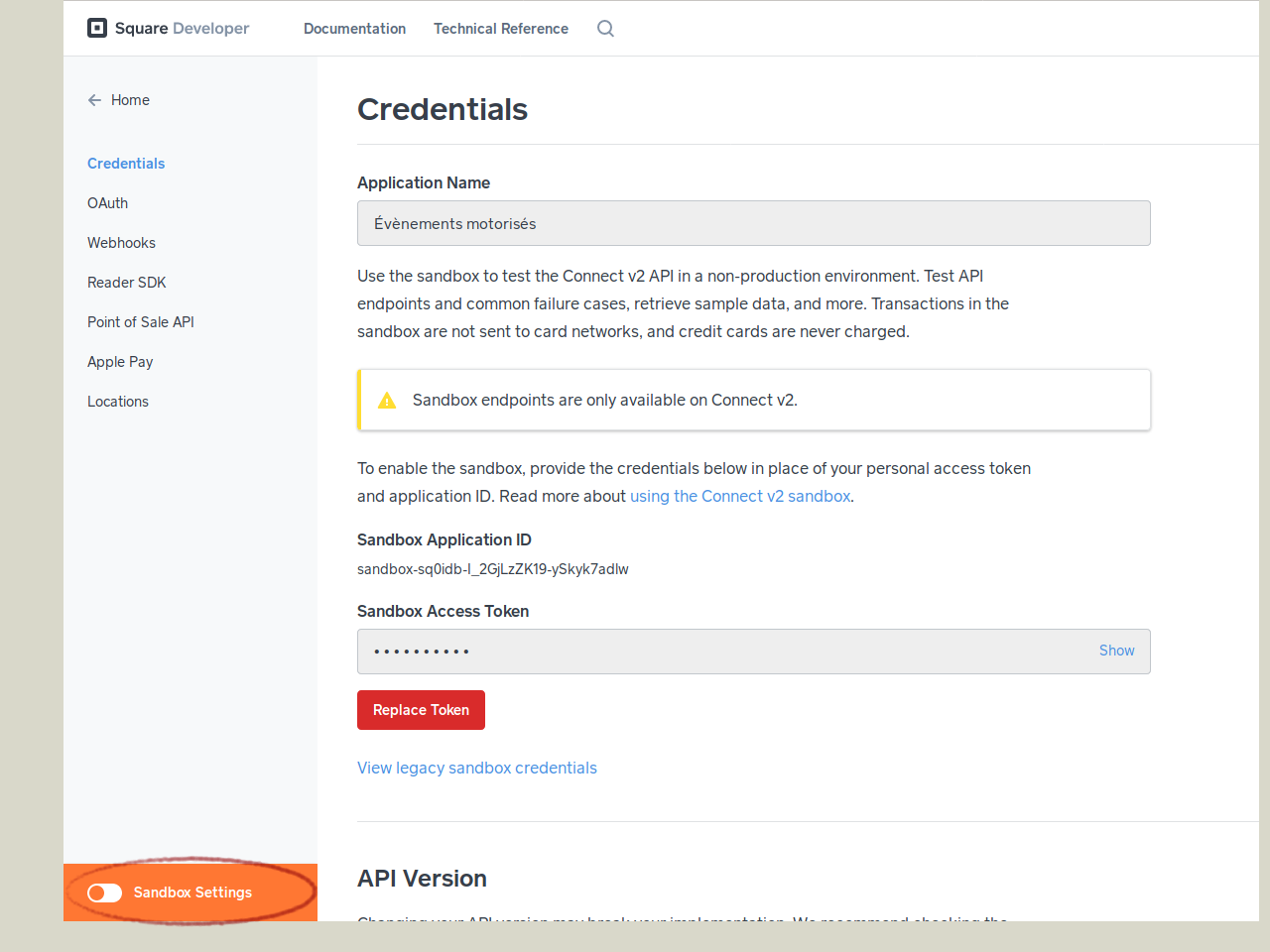 Sous «Application ID», il y a la clé. Sélectionner la et copier la(cliquer droit et dans le menu qui ouvre, cliquer sur copier).
Sous «Application ID», il y a la clé. Sélectionner la et copier la(cliquer droit et dans le menu qui ouvre, cliquer sur copier).
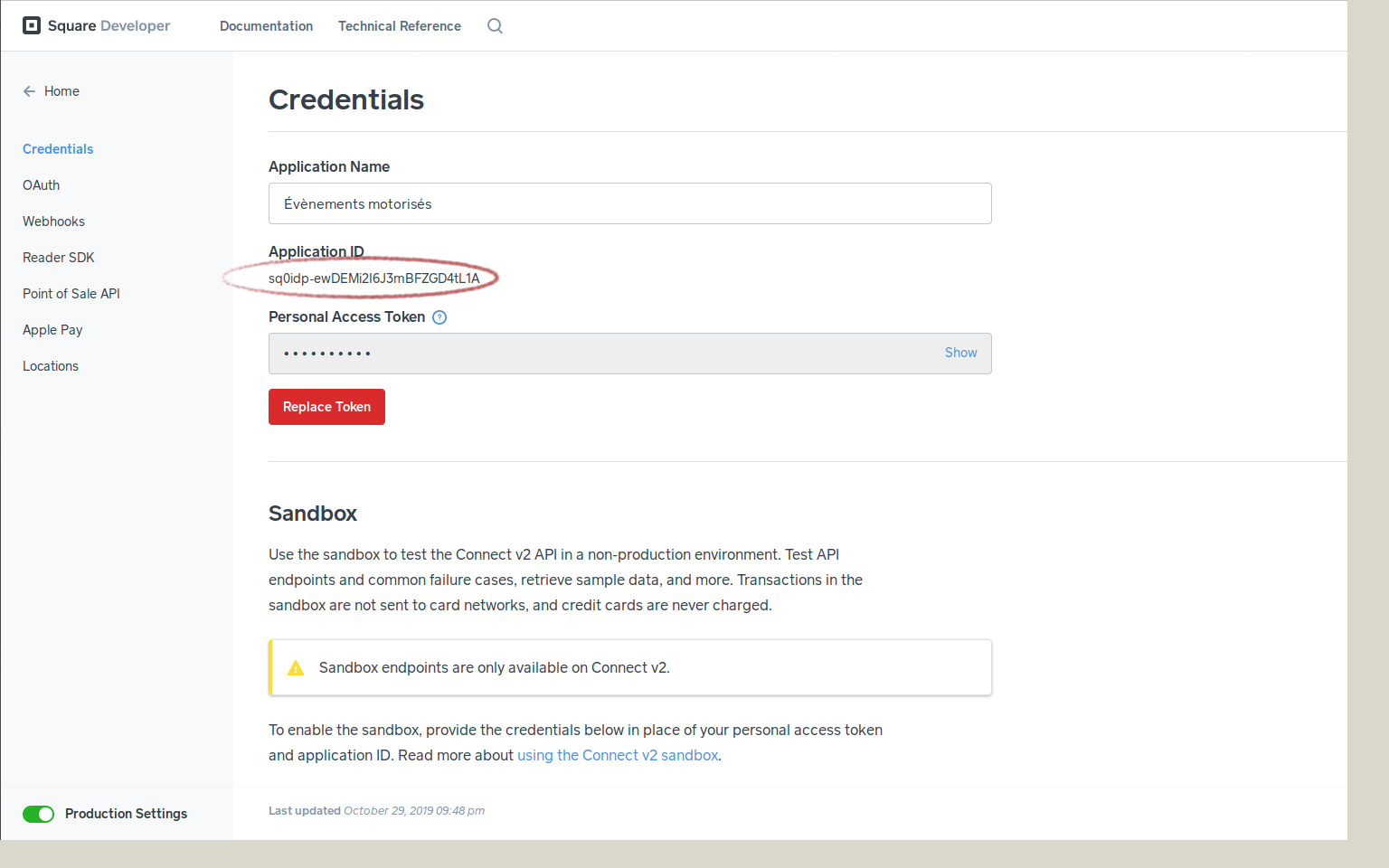 Allez sur votre compte marchand sur Évènements Motorisés et coller la clé dans le champ «Application ID». Pour coller, cliquer droit de la souris dans le champ
et dans le menu qui s'affiche, cliquer sur «Coller».
Allez sur votre compte marchand sur Évènements Motorisés et coller la clé dans le champ «Application ID». Pour coller, cliquer droit de la souris dans le champ
et dans le menu qui s'affiche, cliquer sur «Coller».
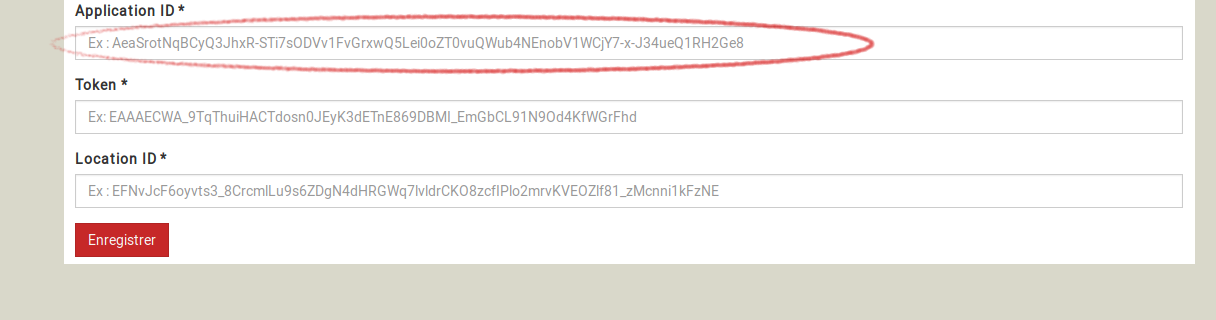 Retourner sur Square Développeur, cliquer sur «Show» dans le champs «Personal Access Token». La clé «Token» s'affichera. Copier la (Clic droit de la souris
et cliquer sur copier).
Retourner sur Square Développeur, cliquer sur «Show» dans le champs «Personal Access Token». La clé «Token» s'affichera. Copier la (Clic droit de la souris
et cliquer sur copier).
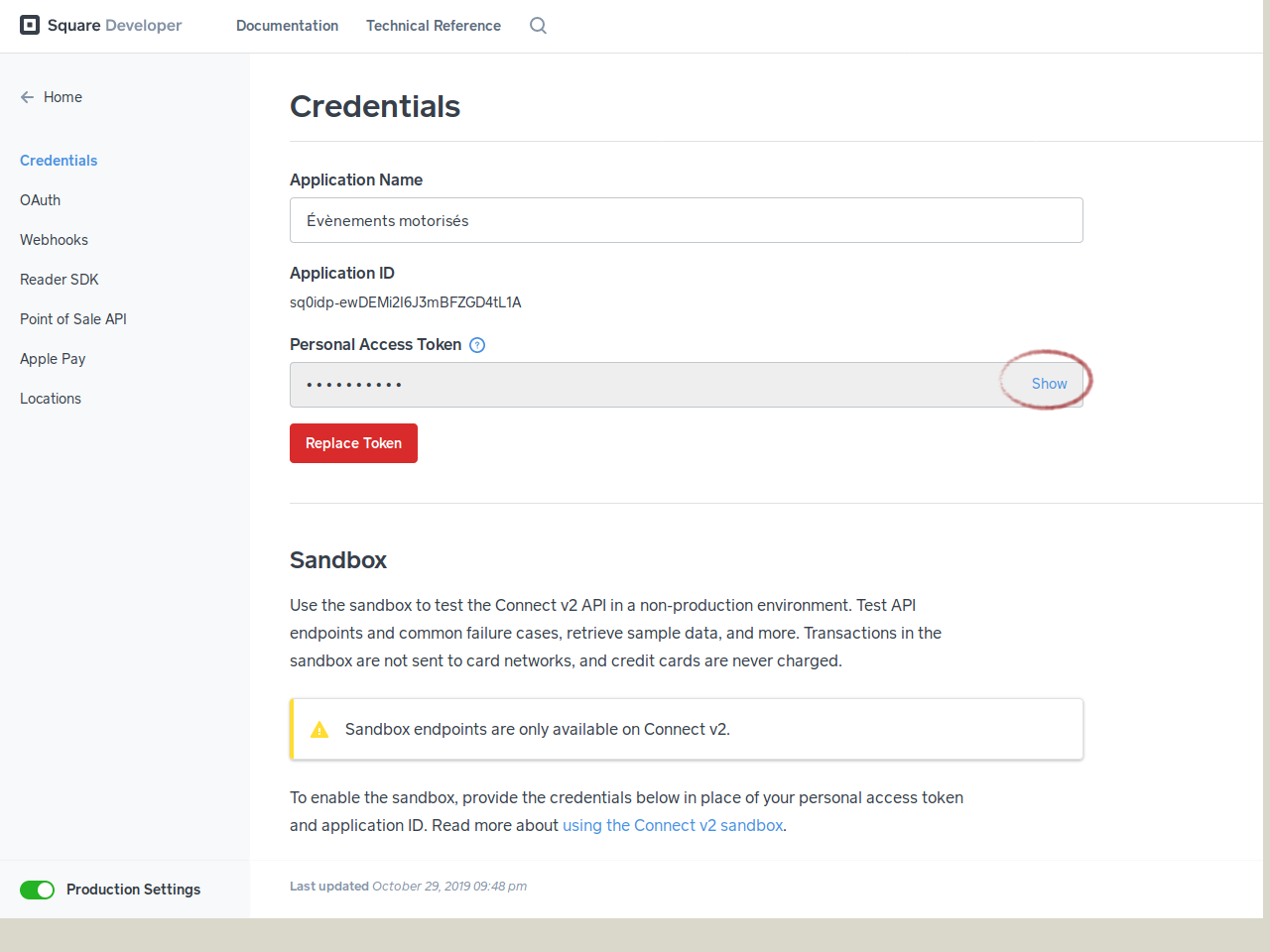 Retourner sur votre compte marchand sur Évènements Motorisés et coller la clé Token dans le champ «Token». Pour coller, cliquer droit dans le champ et dans le menu
qui s'ouvre, cliquer sur «Coller».
Retourner sur votre compte marchand sur Évènements Motorisés et coller la clé Token dans le champ «Token». Pour coller, cliquer droit dans le champ et dans le menu
qui s'ouvre, cliquer sur «Coller».
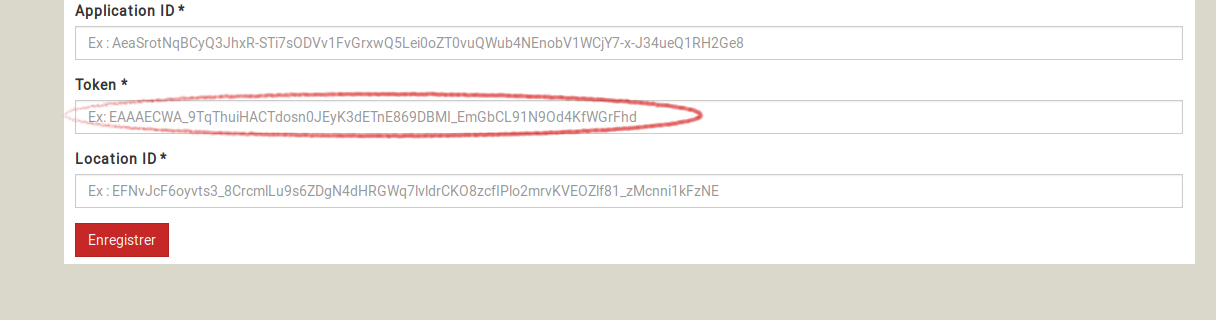 Retourner sur Square Développeur, cliquer «Locations»
Retourner sur Square Développeur, cliquer «Locations»
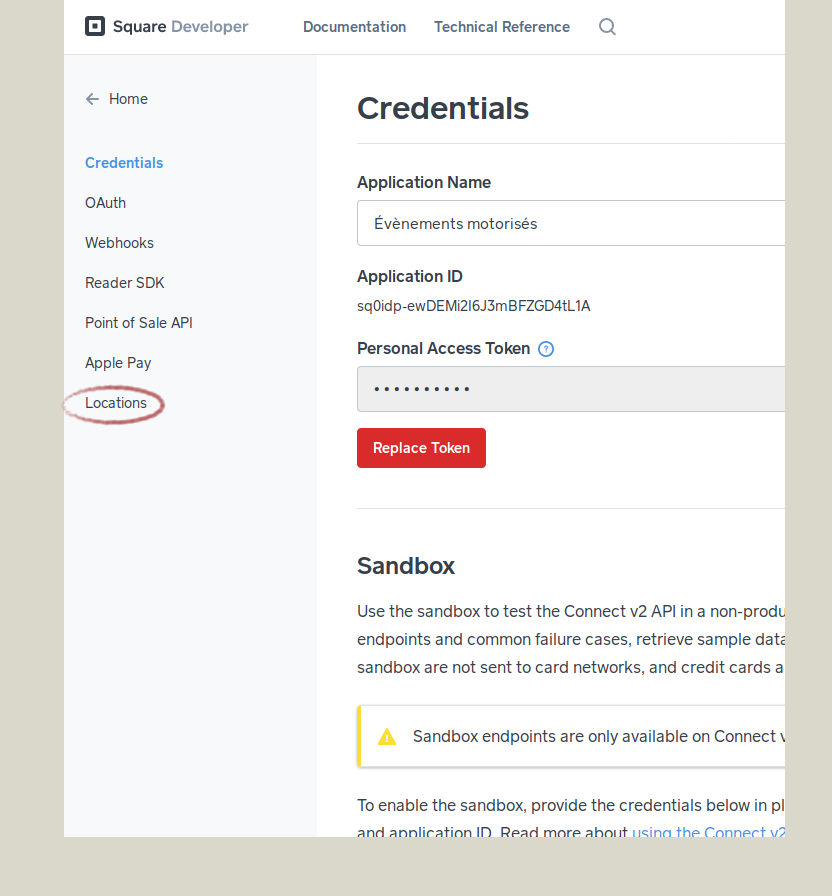 En dessous de «Location ID», sélectionner la clé et copier la. Clique droit dessus et dans le menu cliquer gauche sur «Copier».
En dessous de «Location ID», sélectionner la clé et copier la. Clique droit dessus et dans le menu cliquer gauche sur «Copier».
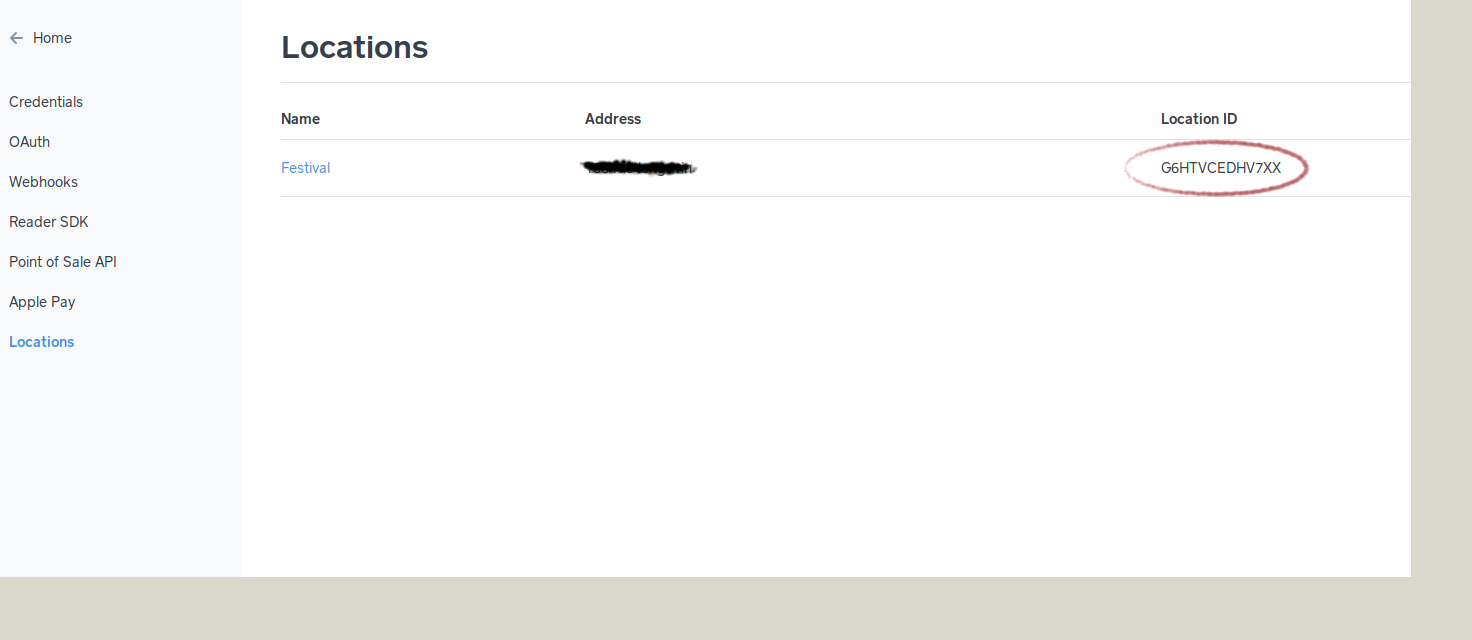 Retourner sur votre compte marchand sur Évènements Motorisés et coller la clé Location ID dans le champ «Location ID». Clique droit dans le champ et
dans le menu qui ouvre, cliquer sur «Coller».
Retourner sur votre compte marchand sur Évènements Motorisés et coller la clé Location ID dans le champ «Location ID». Clique droit dans le champ et
dans le menu qui ouvre, cliquer sur «Coller».
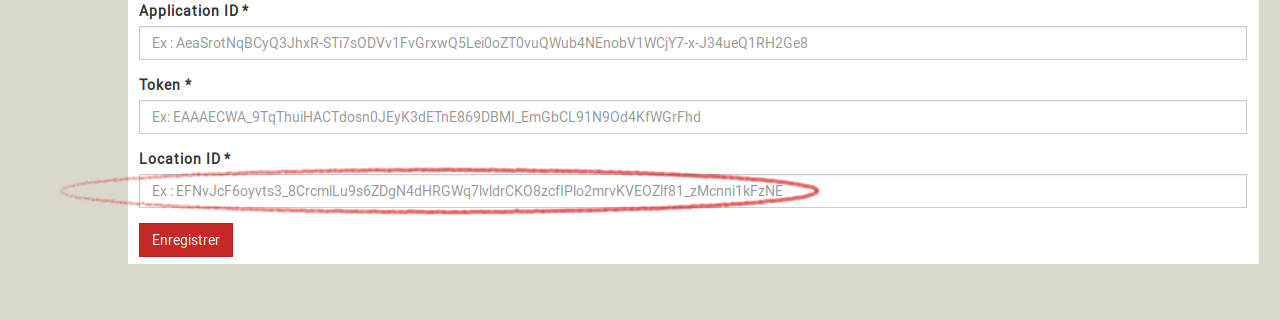 Cliquer sur le bouton «Enregistrer».
Cliquer sur le bouton «Enregistrer».
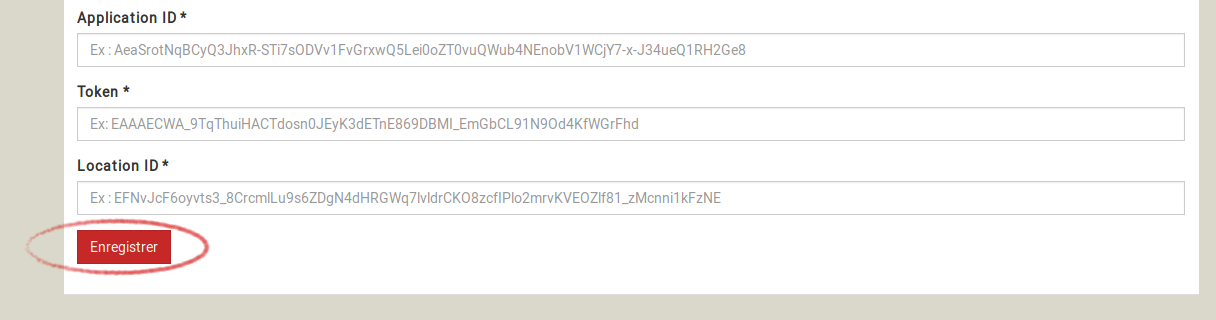 Si vous avez bien suivi toutes les étapes, vos participants seront dès maintenant capables de s'inscrire et de payer les frais d'inscriptions avec leur carte de crédit.
Dans le cas où votre compte marchand serait mal associé, vos participants ne seront pas capable d'effectuer le paiement et recevront un message d'erreur indiquant
que votre compte marchand est mal associé. Nous vous recommandons d'effectuer une inscription de test avec votre carte de crédit. Vous pourrez supprimer cette inscription par
la suite et aussi vous rembourser via votre Dashboard. Square Dashboard
Si vous avez bien suivi toutes les étapes, vos participants seront dès maintenant capables de s'inscrire et de payer les frais d'inscriptions avec leur carte de crédit.
Dans le cas où votre compte marchand serait mal associé, vos participants ne seront pas capable d'effectuer le paiement et recevront un message d'erreur indiquant
que votre compte marchand est mal associé. Nous vous recommandons d'effectuer une inscription de test avec votre carte de crédit. Vous pourrez supprimer cette inscription par
la suite et aussi vous rembourser via votre Dashboard. Square Dashboard
4. Comment rembourser un participant
Pour effectuer un remboursement, rendez-vous sur le DashBoard de Square. Square Dashboard
Cliquer dans le menu à gauche sur «Transactions» ou sur «X transactions» dans la section «Ventes brutes».
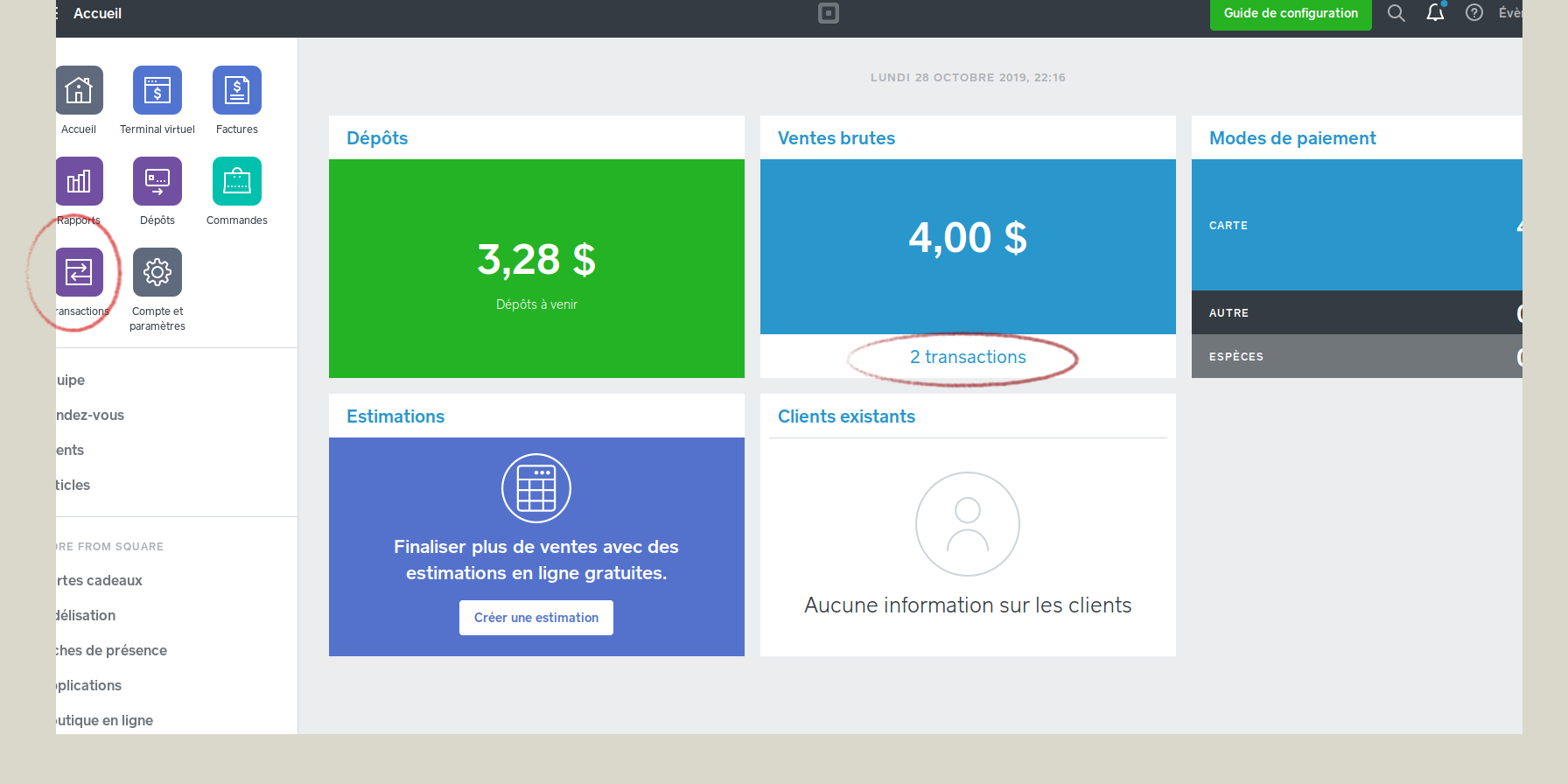 Vous arriverez dans la section où sont listé les transactions. Dans le haut, vous pouvez entrer les 4 derniers chiffres de la carte de crédit du participant pour
retrouver les transactions associés à sa carte. En cliquant sur les transactions, vous pourrez accéder à la fenêtre pour effectuer le remboursement.
Vous arriverez dans la section où sont listé les transactions. Dans le haut, vous pouvez entrer les 4 derniers chiffres de la carte de crédit du participant pour
retrouver les transactions associés à sa carte. En cliquant sur les transactions, vous pourrez accéder à la fenêtre pour effectuer le remboursement.
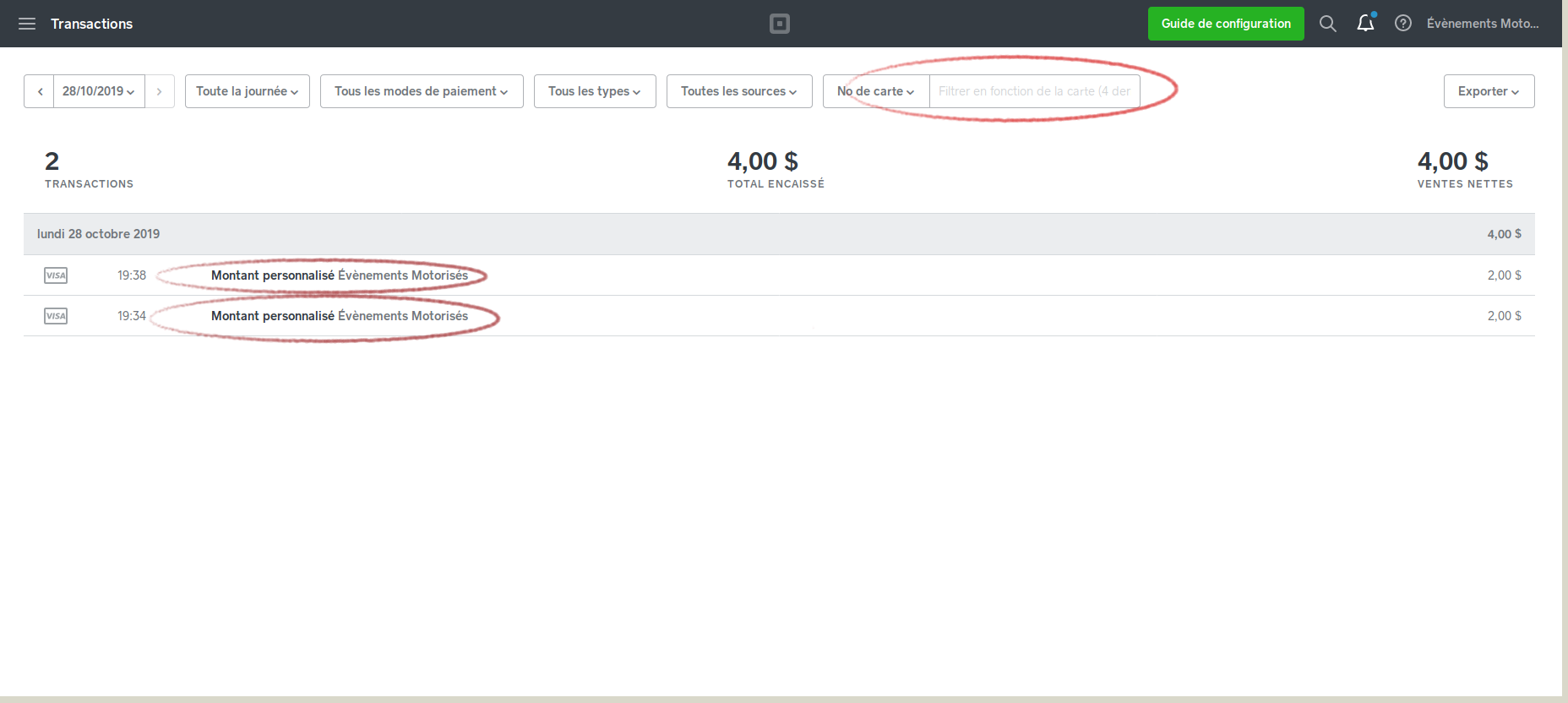 Vous retrouverez le bouton «Rembourser» en haut à droite.
Vous retrouverez le bouton «Rembourser» en haut à droite.
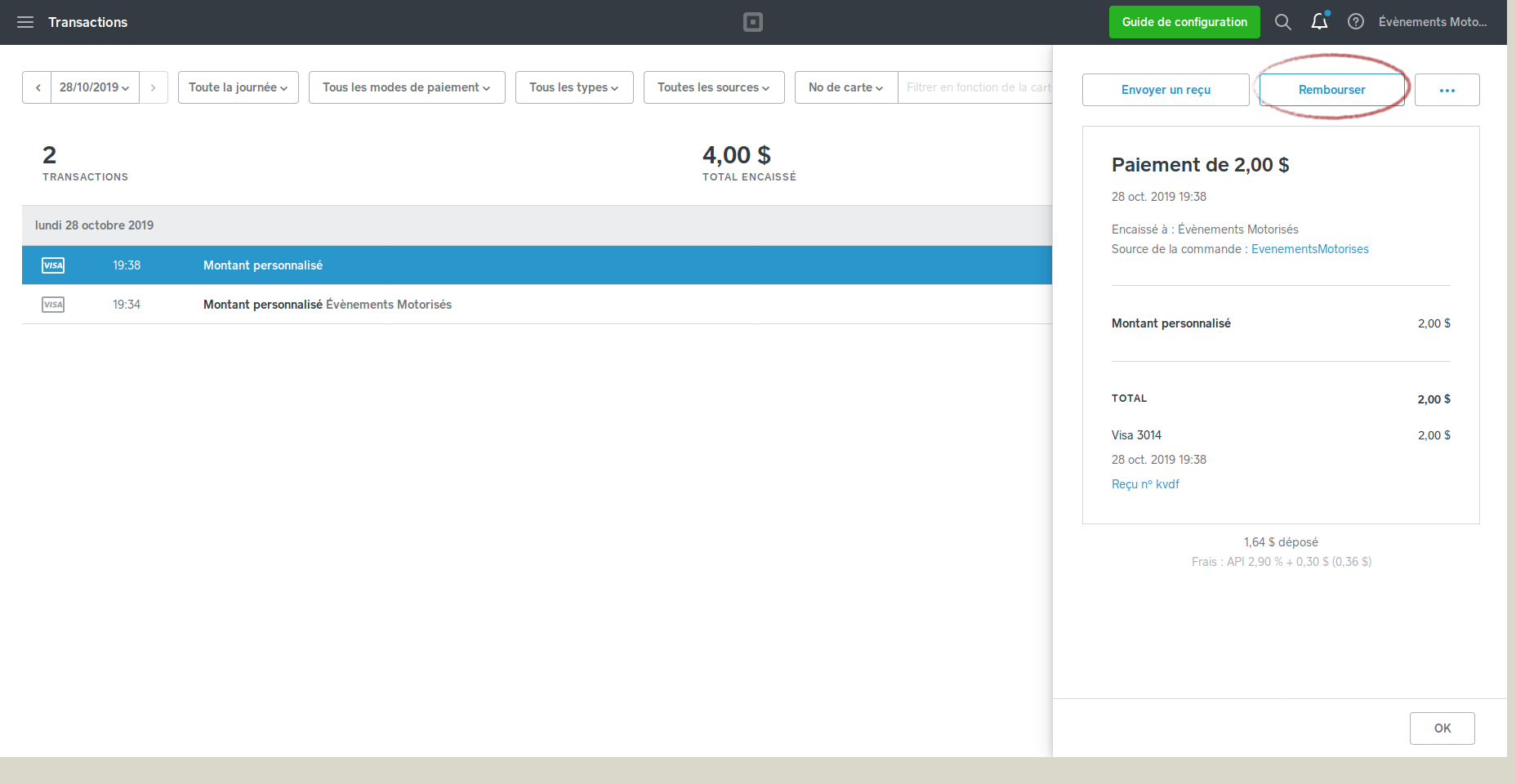 Sélectionner «Rembourser le montant», entrer le montant que vous voulez rembourser et sélectionner un motif. Vous pourrez ensuite cliquer sur le bouton
«Émettre un remboursement».
Noter bien que Square rembourse aussi les frais de transaction. De plus, un remboursement peut prendre entre 7 et 20 jours avant d'apparaitre sur le relevé de la carte de crédit.
Sélectionner «Rembourser le montant», entrer le montant que vous voulez rembourser et sélectionner un motif. Vous pourrez ensuite cliquer sur le bouton
«Émettre un remboursement».
Noter bien que Square rembourse aussi les frais de transaction. De plus, un remboursement peut prendre entre 7 et 20 jours avant d'apparaitre sur le relevé de la carte de crédit.
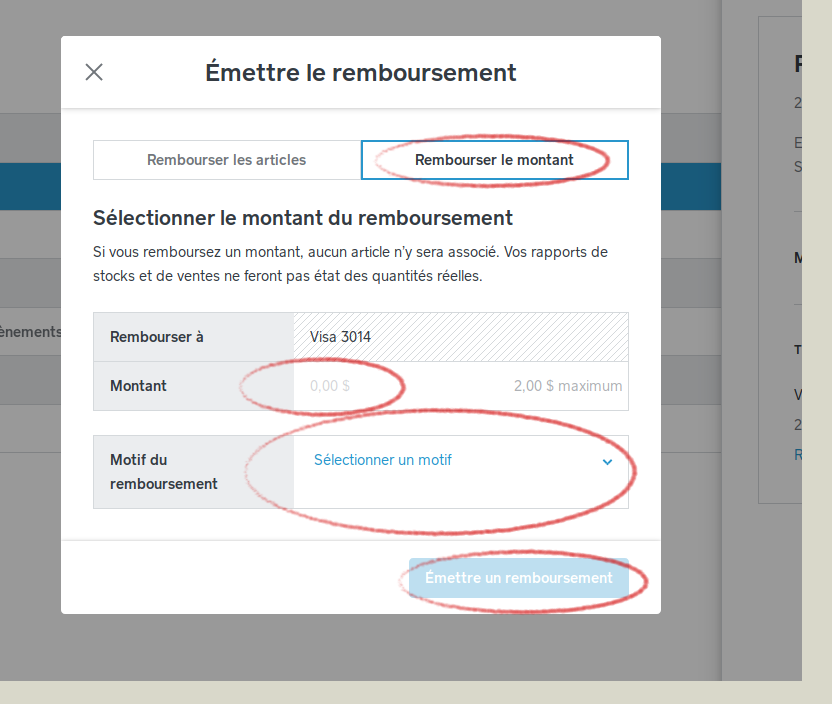
1. Comment créer un fichier PDF avec WORD
Pour créer un fichier PDF, vous pouvez utiliser WORD s'il est installer sur votre ordinateur. Sinon utilisez WORD Online.
Ouvrez WORD sur votre ordinateur et entrez les informations que vous voulez transmettre à vos participants. Ex: Règlements pour l'évènement ou encore pour une classe.
La création du document PDF se passe lors de l'enregistrement. Pour enregistrer
le document en format PDF, cliquez sur le bouton «Fichier» en haut à gauche.
Dans la fenêtre qui ouvre, cliquez sur «Enregistrer sous».
Sélectionnez le dossier «Bureau». Si celui-ci n'est pas visible, utiliser le bouton parcourir pour aller le chercher.
Dans la nouvelle fenêtre qui ouvre, sélectionnez le format de fichier «PDF» et cliquez sur «Enregistrer».
Maintenant que votre fichier PDF est créé, il vous reste seulement à l'ajouter à votre évènement. Veuillez suivre la documentation pour savoir comment ajouter
le fichier PDF. 3. Comment ajouter un fichier PDF à mon évènement
2. Comment créer un fichier PDF avec WORD Online
Pour créer un fichier PDF avec WORD Online, vous n'avez pas besoin d'avoir Word d'installé sur votre ordinateur. Par contre, pour utiliser WORD Online, vous devez
avoir une adresse courriel avec hotmail. Si vous en avez pas, vous pouvez en créer une à cette adresse :
Créer un compte hotmail
Pour utiliser WORD Online, commencez par vous connecter sur votre boîte courriel à cette adresse : Connexion.
Une fois connecté à votre boîte courriel, cliquez sur le bouton «Application» en haut à gauche comme dans l'image et cliquer sur Word.
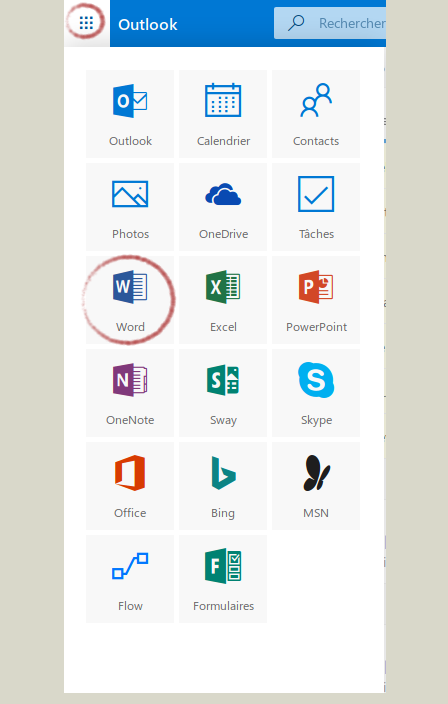
Cliquez pour créer un nouveau document.

Vous pouvez maintenant écrire les informations pour vos participants. Une fois terminé, cliquez sur «Fichier»
en haut à gauche.
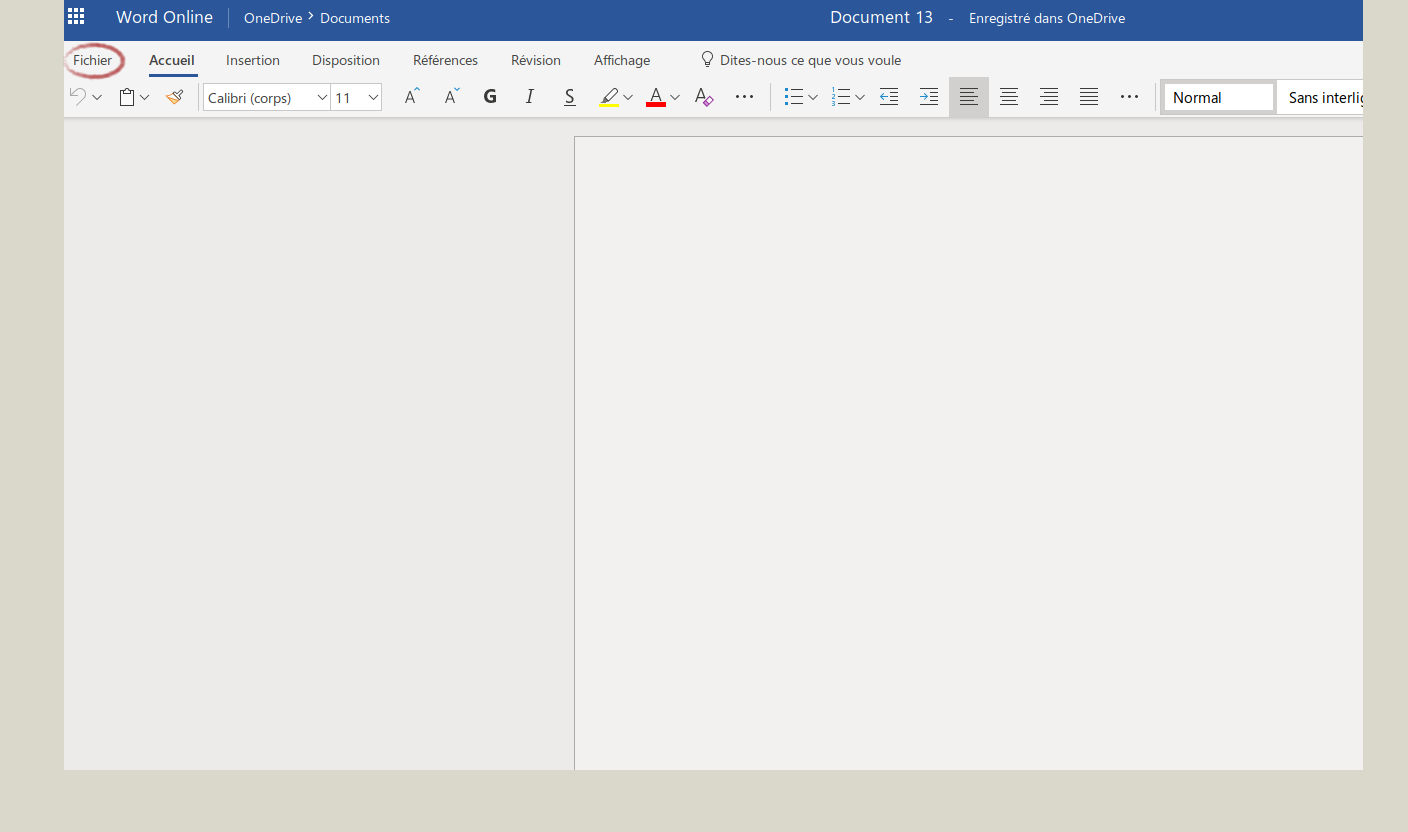
Cliquez ensuite sur «Enregistrer sous» et ensuite sur «Télécharger en tant que fichier PDF».
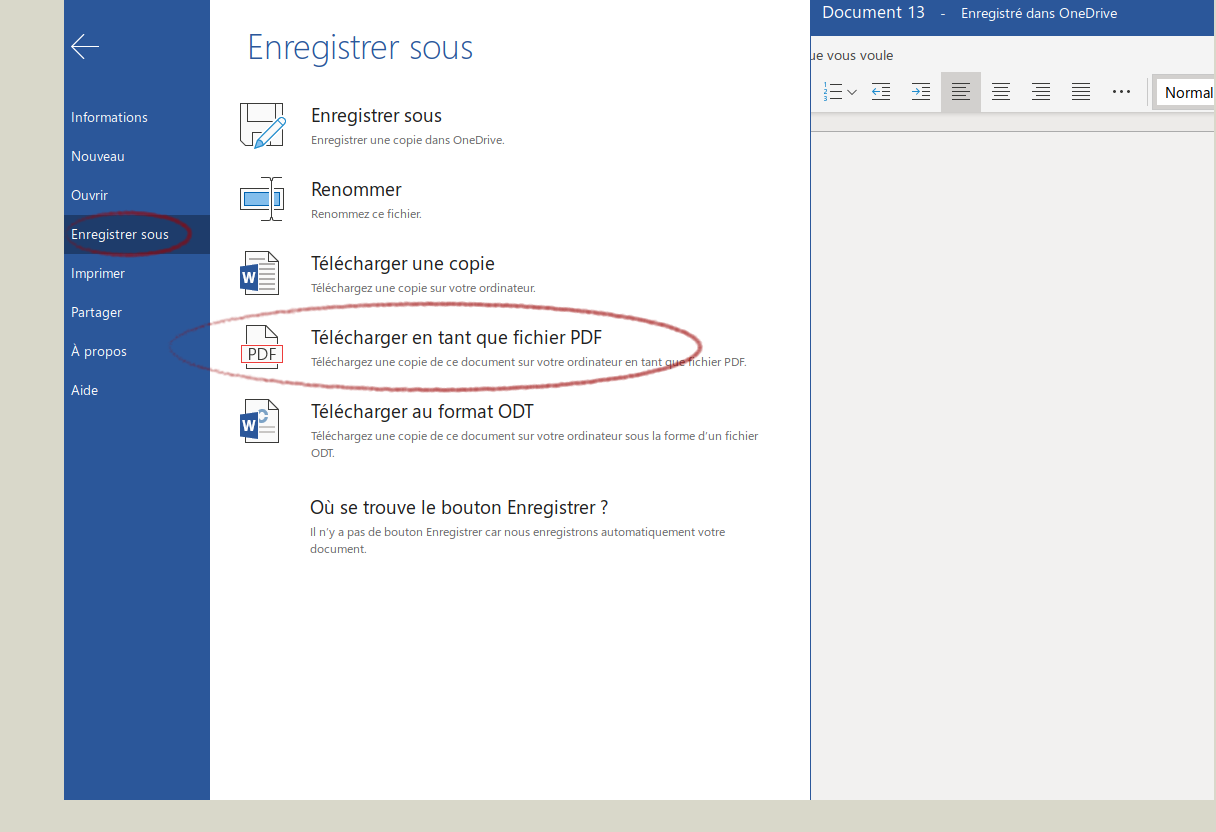
Une nouvelle fenêtre s'ouvre pour vous indiquer que votre document est prêt, cliquez sur «Télécharger».
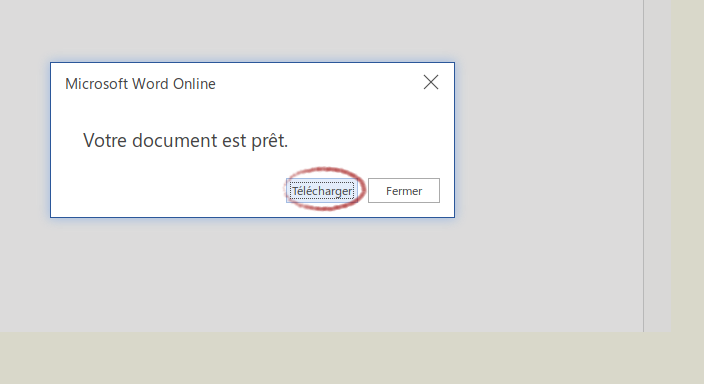
Encore une fois, une nouvelle fenêtre s'ouvre. Celle-ci vous demande où vous voulez enregistrer
votre fichier PDF. Utilisez le bureau pour que vous puissiez rapidement retrouver votre document.
Maintenant que votre fichier PDF est créé, il vous reste seulement à l'ajouter à votre évènement. Veuillez suivre la documentation pour savoir comment ajouter
le fichier PDF. 3. Comment ajouter un fichier PDF à mon évènement
3. Comment ajouter un fichier PDF lors de la création d'un évènement
Pour ajouter un fichier PDF lors de la création de votre évènement, rendez-vous dans la section «Informations participants» et cliquez sur le bouton parcourir.
Si vous avez plusieurs PDF à ajouter, vous pouvez cliquer sur le bouton «+» pour ajouter d'autres formulaires.
Une nouvelle fenêtre s'ouvre. Cliquez sur bureau dans le menu à gauche puis cliquez sur votre fichier PDF. Cliquez sur «Ouvrir» pour envoyer le fichier PDF dans votre évènement.
Si le nom de votre fichier apparaît à côté du bouton «Parcourir...» c'est que celui-ci est bien chargé.
Le champs «Nom fichier pdf» permet de renommer le fichier pour les participants. Par exemple, vous pourriez renommer
le fichier en «Règlements-Classe1.pdf». C'est ce nouveau nom qui va apparaître sur la page de votre évènement